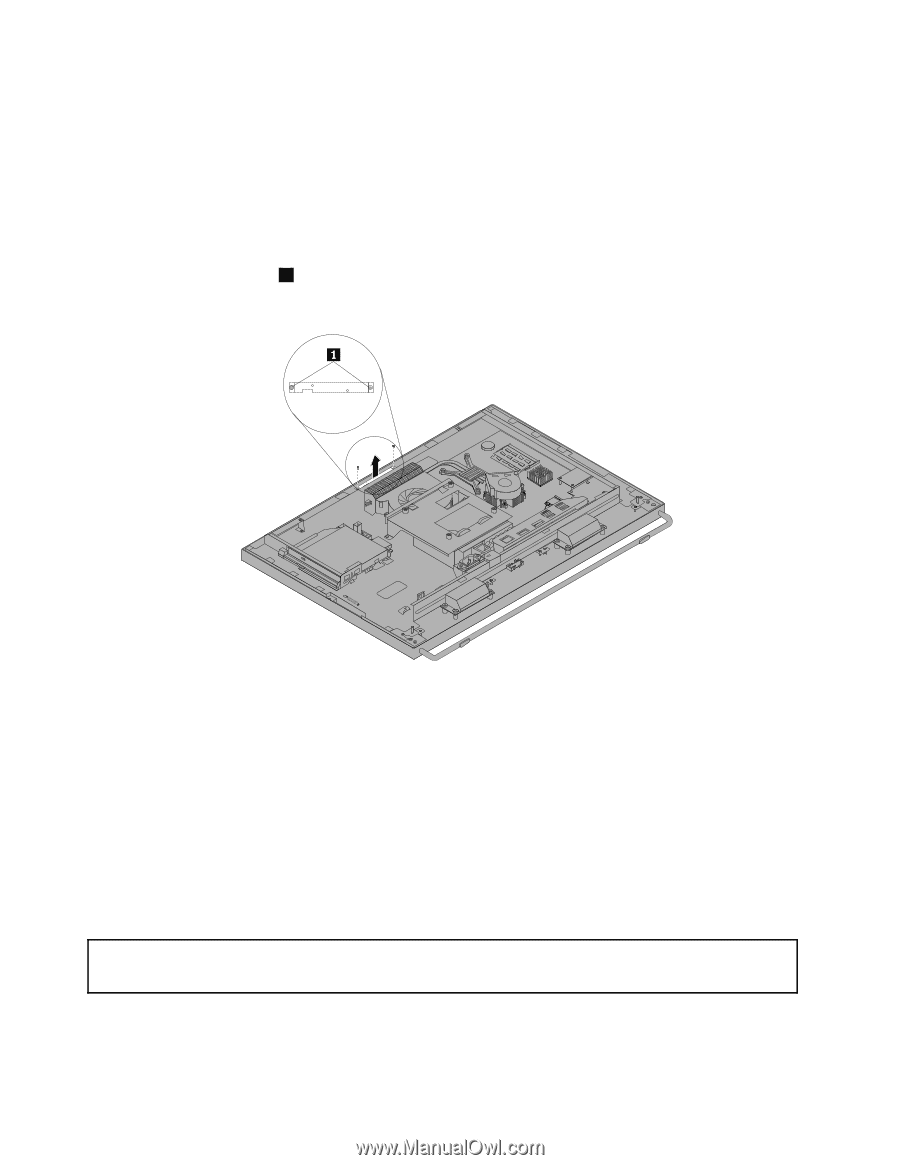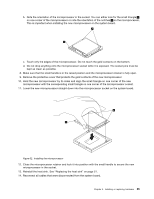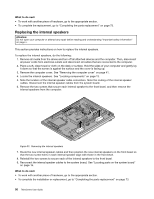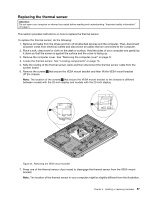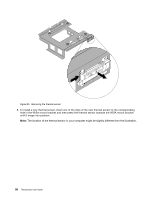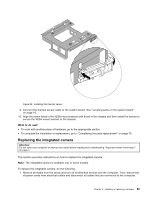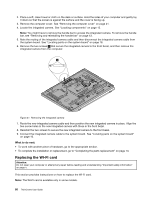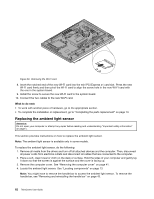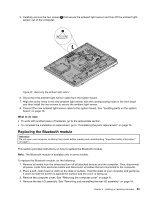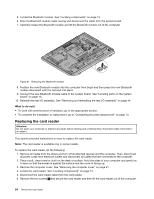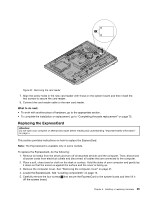Lenovo ThinkCentre M92z (English) User Guide - Page 72
Replacing the WI-FI card
 |
View all Lenovo ThinkCentre M92z manuals
Add to My Manuals
Save this manual to your list of manuals |
Page 72 highlights
2. Place a soft, clean towel or cloth on the desk or surface. Hold the sides of your computer and gently lay it down so that the screen is against the surface and the cover is facing up. 3. Remove the computer cover. See "Removing the computer cover" on page 41. 4. Locate the integrated camera. See "Locating components" on page 13. Note: You might have to remove the handle bar to access the integrated camera. To remove the handle bar, see "Removing and reinstalling the handle bar" on page 43. 5. Note the routing of the integrated camera cable and then disconnect the integrated camera cable from the system board. See "Locating parts on the system board" on page 16. 6. Remove the two screws 1 that secure the integrated camera to the front bezel, and then remove the integrated camera from the computer. Figure 37. Removing the integrated camera 7. Route the new integrated camera cable and then position the new integrated camera in place. Align the two screw holes in the new integrated camera with those in the front bezel. 8. Reinstall the two screws to secure the new integrated camera to the front bezel. 9. Connect the integrated camera cable to the system board. See "Locating parts on the system board" on page 16. What to do next: • To work with another piece of hardware, go to the appropriate section. • To complete the installation or replacement, go to "Completing the parts replacement" on page 73. Replacing the WI-FI card Attention: Do not open your computer or attempt any repair before reading and understanding "Important safety information" on page v. This section provides instructions on how to replace the WI-FI card. Note: The WI-FI card is available only in some models. 60 ThinkCentre User Guide