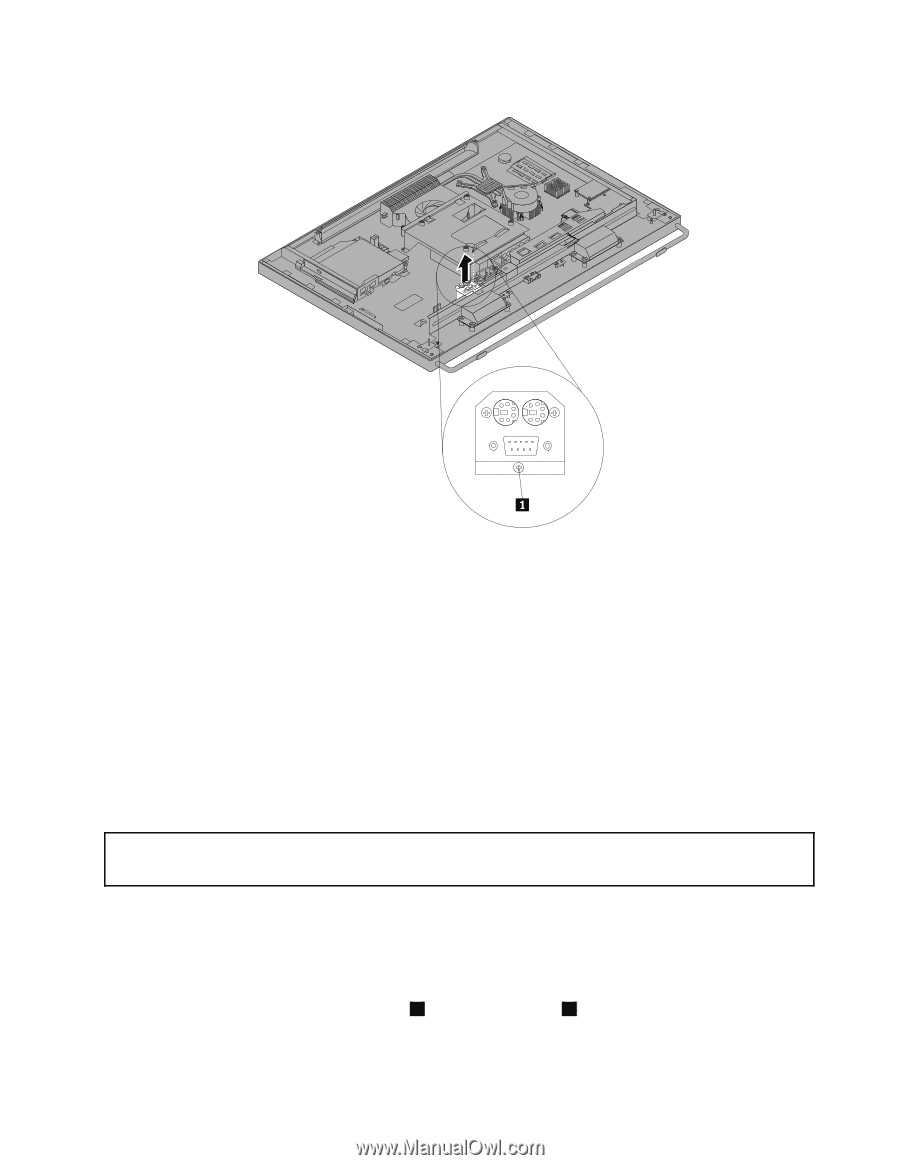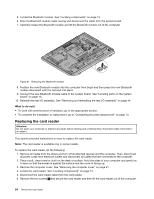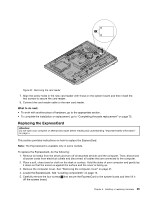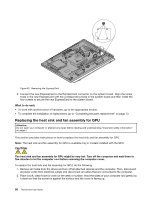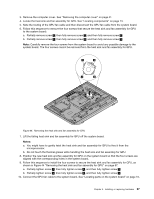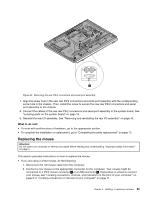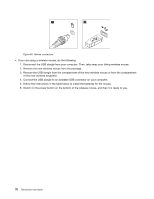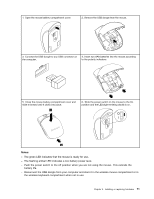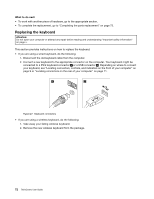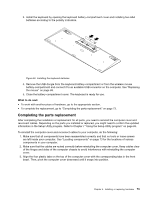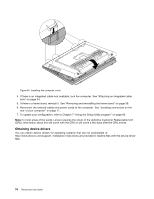Lenovo ThinkCentre M92z (English) User Guide - Page 81
Replacing the mouse, connected to a PS/2 mouse connector
 |
View all Lenovo ThinkCentre M92z manuals
Add to My Manuals
Save this manual to your list of manuals |
Page 81 highlights
Figure 45. Removing the rear PS/2 connectors and serial port assembly 7. Align the screw hole in the new rear PS/2 connectors and serial port assembly with the corresponding screw hole in the chassis. Then, install the screw to secure the new rear PS/2 connectors and serial port assembly to the chassis. 8. Connect the cables of the new rear PS/2 connectors and serial port assembly to the system board. See "Locating parts on the system board" on page 16. 9. Reinstall the rear I/O assembly. See "Removing and reinstalling the rear I/O assembly" on page 44. What to do next: • To work with another piece of hardware, go to the appropriate section. • To complete the installation or replacement, go to "Completing the parts replacement" on page 73. Replacing the mouse Attention: Do not open your computer or attempt any repair before reading and understanding "Important safety information" on page v. This section provides instructions on how to replace the mouse. • If you are using a wired mouse, do the following: 1. Disconnect the old mouse cable from the computer. 2. Connect a new mouse to the appropriate connector on the computer. Your mouse might be connected to a PS/2 mouse connector 1 or a USB connector 2 . Depending on where to connect your mouse, see "Locating connectors, controls, and indicators on the front of your computer" on page 9 or "Locating connectors on the rear of your computer" on page 11. Chapter 5. Installing or replacing hardware 69