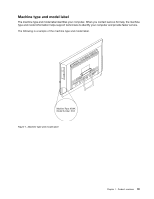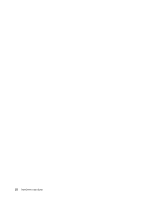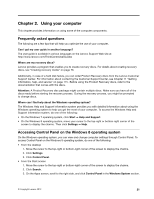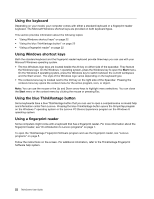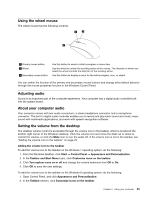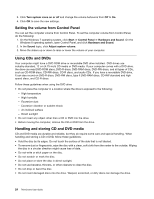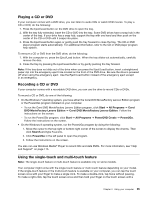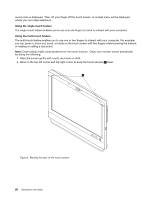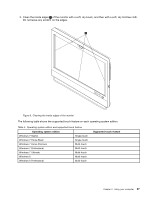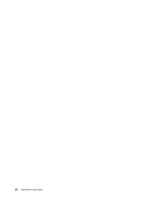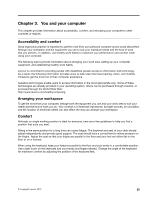Lenovo ThinkCentre M92z (English) User Guide - Page 36
Setting the volume from Control Panel, Using CDs and DVDs, Handling and storing CD and DVD media - windows 8 touch
 |
View all Lenovo ThinkCentre M92z manuals
Add to My Manuals
Save this manual to your list of manuals |
Page 36 highlights
3. Click Turn system icons on or off and change the volume behaviors from Off to On. 4. Click OK to save the new settings. Setting the volume from Control Panel You can set the computer volume from Control Panel. To set the computer volume from Control Panel, do the following: 1. On the Windows 7 operating system, click Start ➙ Control Panel ➙ Hardware and Sound. On the Windows 8 operating system, open Control Panel, and click Hardware and Sound. 2. In the Sound topic, click Adjust system volume. 3. Move the sliders up or down to raise or lower the volume of your computer. Using CDs and DVDs Your computer might have a DVD ROM drive or recordable DVD drive installed. DVD drives use industry-standard, 12 cm (4.75-inch) CD media or DVD media. If your computer comes with a DVD drive, the drive can read DVD-ROM discs, DVD-R discs, DVD-RAM discs, DVD-RW discs, and all types of CDs, such as CD-ROM discs, CD-RW discs, CD-R discs, and audio CDs. If you have a recordable DVD drive, it can also record on DVD-R discs, DVD-RW discs, type II DVD-RAM discs, CD-RW standard and high speed discs, and CD-R discs. Follow these guidelines when using the DVD drive: • Do not place the computer in a location where the drive is exposed to the following: - High temperature - High humidity - Excessive dust - Excessive vibration or sudden shock - An inclined surface - Direct sunlight • Do not insert any object other than a CD or DVD into the drive. • Before moving the computer, remove the CD or DVD from the drive. Handling and storing CD and DVD media CD and DVD media are durable and reliable, but they do require some care and special handling. When handling and storing a CD or DVD, follow these guidelines: • Hold the disc by its edges. Do not touch the surface of the side that is not labeled. • To remove dust or fingerprints, wipe the disc with a clean, soft cloth from the center to the outside. Wiping the disc in a circular direction might cause loss of data. • Do not write or stick paper on the disc. • Do not scratch or mark the disc. • Do not place or store the disc in direct sunlight. • Do not use benzene, thinners, or other cleaners to clean the disc. • Do not drop or bend the disc. • Do not insert damaged discs into the drive. Warped, scratched, or dirty discs can damage the drive. 24 ThinkCentre User Guide