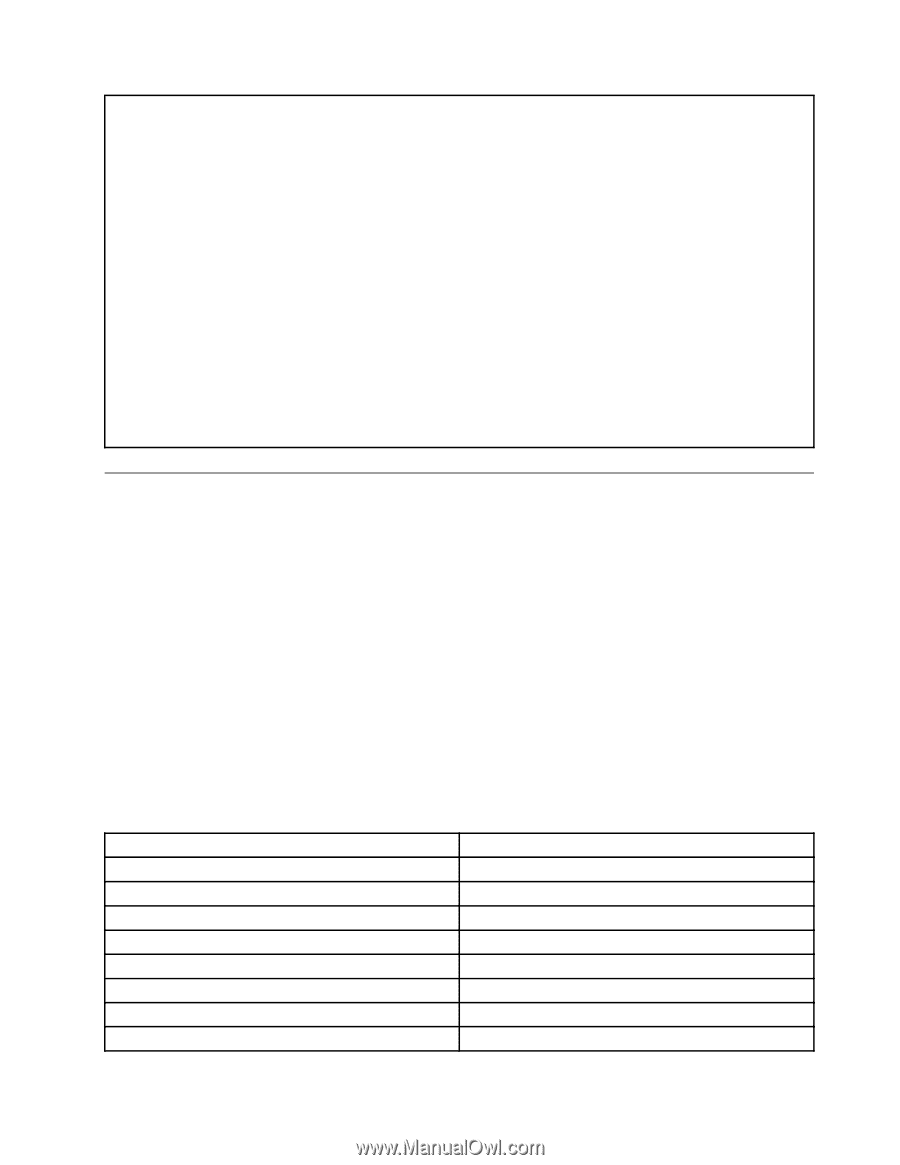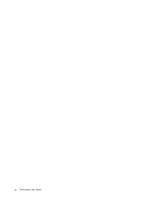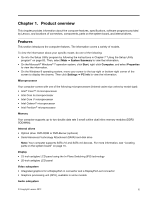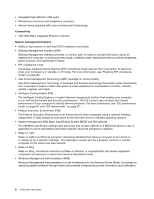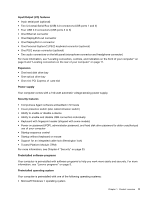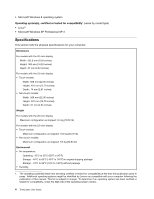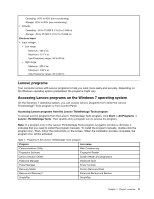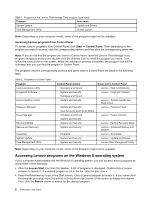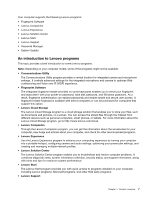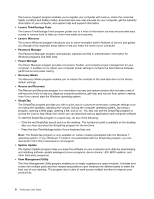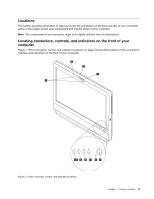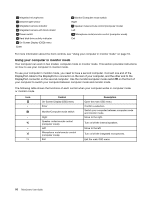Lenovo ThinkCentre M92z (English) User Guide - Page 17
Lenovo programs, Accessing Lenovo programs on the Windows 7 operating system
 |
View all Lenovo ThinkCentre M92z manuals
Add to My Manuals
Save this manual to your list of manuals |
Page 17 highlights
Operating: 20% to 80% (non-condensing) Storage: 20% to 90% (non-condensing) • Altitude: Operating: -50 to 10 000 ft (-15.2 to 3 048 m) Storage: -50 to 35 000 ft (-15.2 to 10 668 m) Electrical input • Input voltage: - Low range: Minimum: 100 V ac Maximum: 127 V ac Input frequency range: 50 to 60 Hz - High range: Minimum: 200 V ac Maximum: 240 V ac Input frequency range: 50 to 60 Hz Lenovo programs Your computer comes with Lenovo programs to help you work more easily and securely. Depending on the Windows operating system preinstalled, the programs might vary. Accessing Lenovo programs on the Windows 7 operating system On the Windows 7 operating system, you can access Lenovo programs from either the Lenovo ThinkVantage® Tools program or from Control Panel. Accessing Lenovo programs from the Lenovo ThinkVantage Tools program To access Lenovo programs from the Lenovo ThinkVantage Tools program, click Start ➙ All Programs ➙ Lenovo ThinkVantage Tools. Then double-click a program icon to access the program. Note: If a program icon in the Lenovo ThinkVantage Tools program navigation window is dimmed, it indicates that you need to install the program manually. To install the program manually, double-click the program icon. Then, follow the instructions on the screen. When the installation process completes, the program icon will be activated. Table 1. Programs in the Lenovo ThinkVantage Tools program Program Icon name Communications Utility Web Conferencing Fingerprint Software Fingerprint Reader Lenovo Solution Center System Health and Diagnostics Password Manager Password Vault Power Manager Power Controls Recovery Media Factory Recovery Disks Rescue and Recovery® Enhanced Backup and Restore SimpleTap SimpleTap Chapter 1. Product overview 5