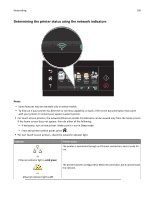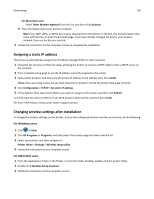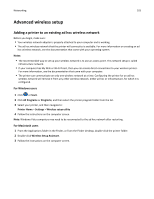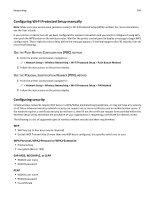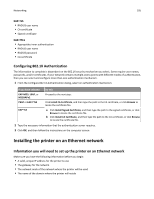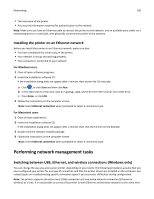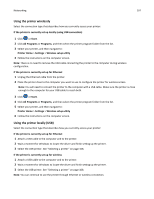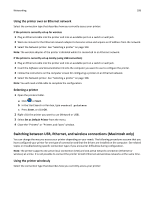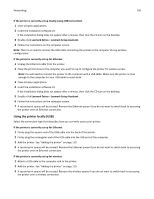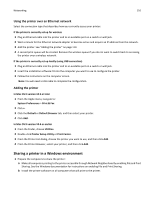Lexmark Pro915 User's Guide - Page 105
Configuring 802.1X Authentication, Installing the printer on an Ethernet network
 |
View all Lexmark Pro915 manuals
Add to My Manuals
Save this manual to your list of manuals |
Page 105 highlights
Networking 105 EAP‑TLS • RADIUS user name • CA certificate • Signed certificate EAP‑TTLS • Appropriate inner authentication • RADIUS user name • RADIUS password • CA certificate Configuring 802.1X Authentication The information to complete is dependent on the 802.1X security mechanism you select. Some require user names, passwords, and/or certificates. If your network contains multiple access points with different modes of authentication, then you can select and configure more than one authentication mechanism. 1 From the Configure 802.1X Authentication dialog, select an authentication mechanism. If you have selected Do this EAP‑MD5, LEAP, or MSCHAPv2 Proceed to the next step. PEAP or EAP‑TTLS Click Install CA Certificate, and then type the path to the CA certificate, or click Browse to locate the certificate file. EAP‑TLS a Click Install Signed Certificate, and then type the path to the signed certificate, or click Browse to locate the certificate file. b Click Install CA Certificate, and then type the path to the CA certificate, or click Browse to locate the certificate file. 2 Type the necessary information that the authentication server requires. 3 Click OK, and then follow the instructions on the computer screen. Installing the printer on an Ethernet network Information you will need to set up the printer on an Ethernet network Make sure you have the following information before you begin: • A valid, unique IP address for the printer to use • The gateway for the network • The network mask of the network where the printer will be used • The name of the domain where the printer will reside