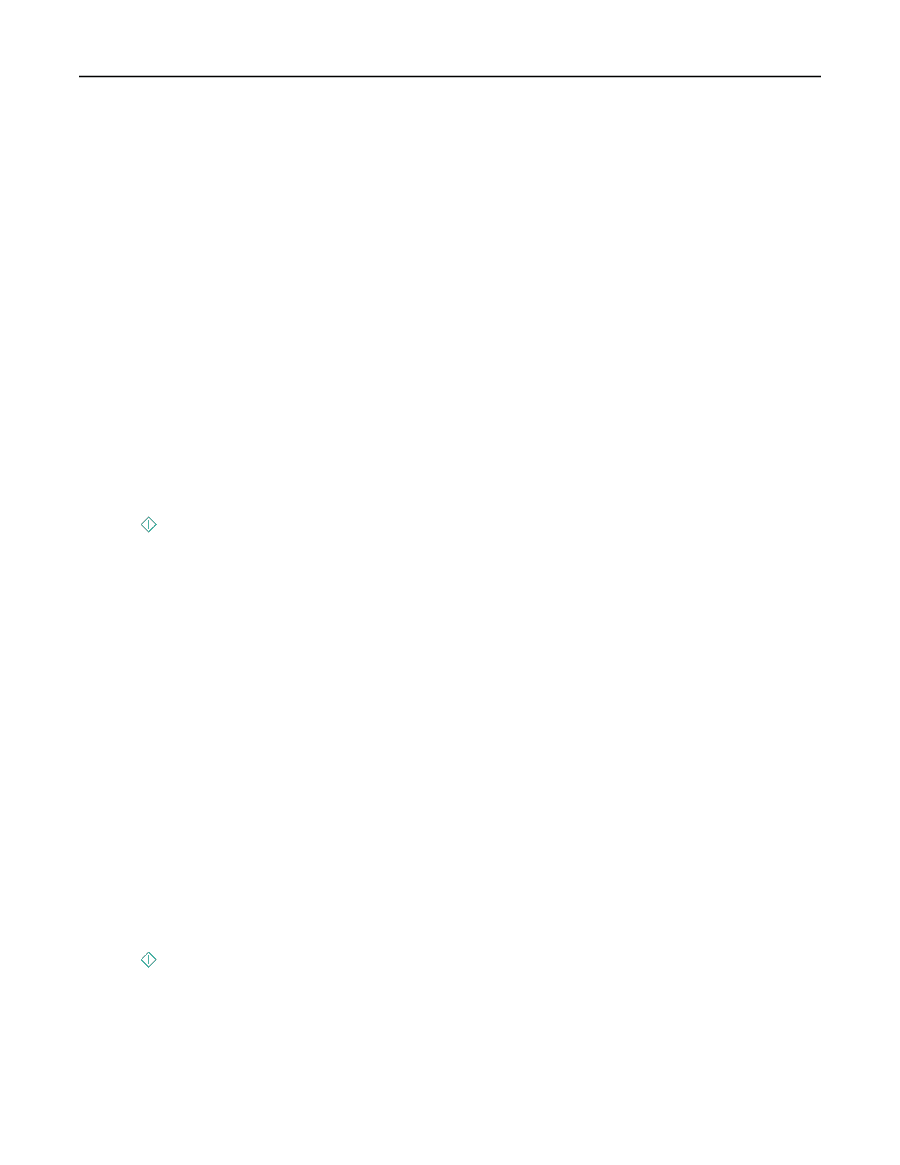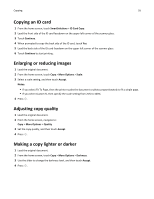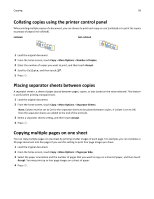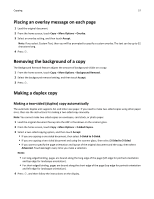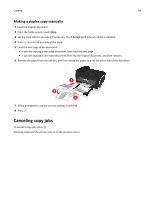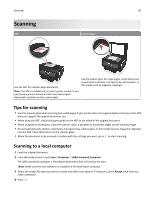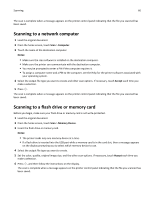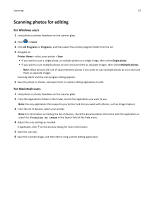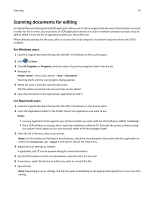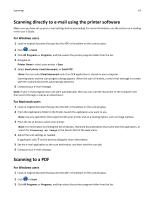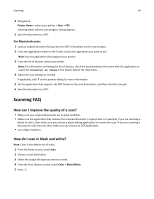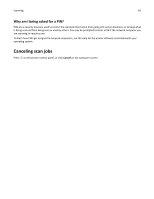Lexmark Pro915 User's Guide - Page 60
Scanning to a network computer, Scanning to a flash drive or memory card, Computer, Notes, Accept
 |
View all Lexmark Pro915 manuals
Add to My Manuals
Save this manual to your list of manuals |
Page 60 highlights
Scanning 60 The scan is complete when a message appears on the printer control panel indicating that the file you scanned has been saved. Scanning to a network computer 1 Load the original document. 2 From the home screen, touch Scan > Computer. 3 Touch the name of the destination computer. Notes: • Make sure the scan software is installed on the destination computer. • Make sure the printer can communicate with the destination computer. • You may be prompted to enter a PIN if the computer requires it. • To assign a computer name and a PIN to the computer, see the Help for the printer software associated with your operating system. 4 Select the output file type you want to create and other scan options. If necessary, touch Accept each time you make a selection. 5 Press . The scan is complete when a message appears on the printer control panel indicating that the file you scanned has been saved. Scanning to a flash drive or memory card Before you begin, make sure your flash drive or memory card is not write‑protected. 1 Load the original document. 2 From the home screen, touch Scan > Memory Device. 3 Insert the flash drive or memory card. Notes: • The printer reads only one memory device at a time. • If a flash drive is inserted into the USB port while a memory card is in the card slot, then a message appears on the display prompting you to select which memory device to use. 4 Select the output file type you want to create. 5 Set the color, quality, original image size, and the other scan options. If necessary, touch Accept each time you make a selection. 6 Press , and then follow the instructions on the display. The scan is complete when a message appears on the printer control panel indicating that the file you scanned has been saved.