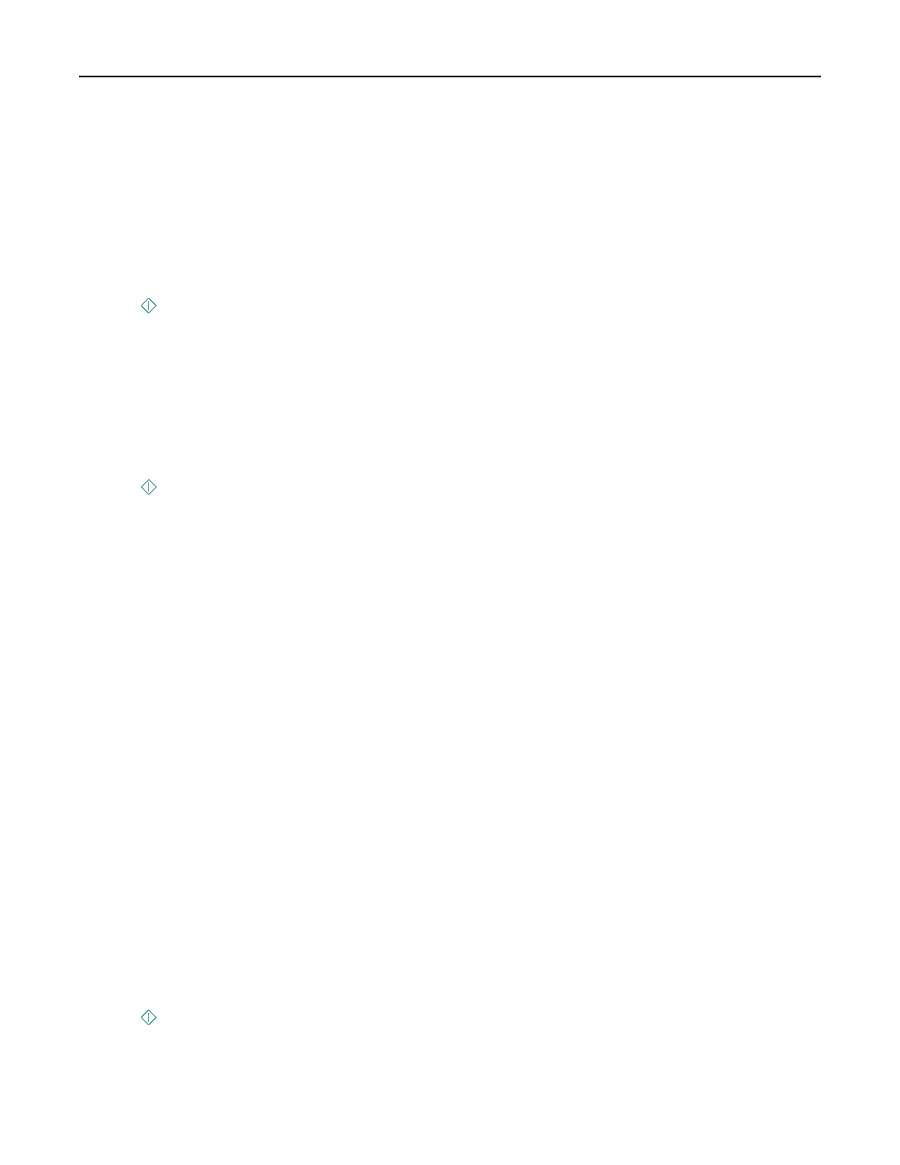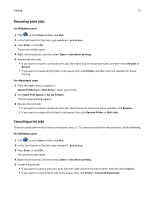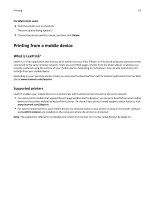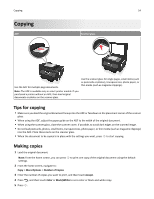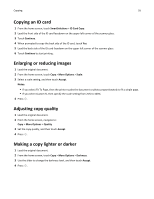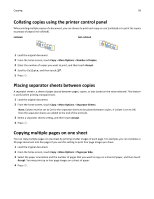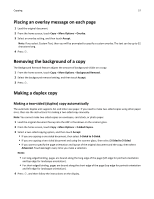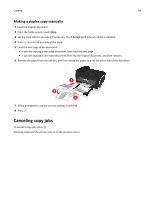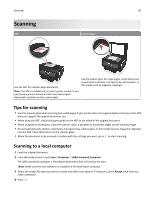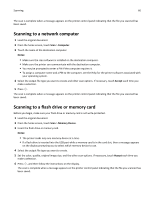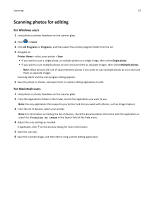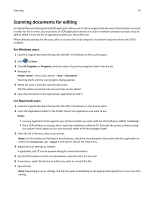Lexmark Pro915 User's Guide - Page 57
Placing an overlay message on each Removing the background of a copy, Making a duplex copy
 |
View all Lexmark Pro915 manuals
Add to My Manuals
Save this manual to your list of manuals |
Page 57 highlights
Copying 57 Placing an overlay message on each page 1 Load the original document. 2 From the home screen, touch Copy > More Options > Overlay. 3 Select an overlay setting, and then touch Accept. Note: If you select Custom Text, then you will be prompted to specify a custom overlay. The text can be up to 32 characters long. 4 Press . Removing the background of a copy The Background Removal feature adjusts the amount of background visible on a copy. 1 From the home screen, touch Copy > More Options > Background Removal. 2 Select the background removal setting, and then touch Accept. 3 Press . Making a duplex copy Making a two‑sided (duplex) copy automatically The automatic duplex unit supports A4- and letter-size paper. If you need to make two‑sided copies using other paper sizes, then see the instructions for making a two‑sided copy manually. Note: You cannot make two‑sided copies on envelopes, card stock, or photo paper. 1 Load the original document faceup into the ADF or facedown on the scanner glass. 2 From the home screen, touch Copy > More Options > 2‑Sided Copies. 3 Select a two‑sided copying option, and then touch Accept. • If you are copying a one-sided document, then select 1‑Sided to 2‑Sided. • If you are copying a two-sided document and using the scanner glass, then select 2‑Sided to 2‑Sided. • If you want to specify the page orientation and layout of the original document and the copy, then select Advanced. Touch Accept every time you make a selection. Notes: • For long-edged binding, pages are bound along the long edge of the page (left edge for portrait orientation and top edge for landscape orientation). • For short-edged binding, pages are bound along the short edge of the page (top edge for portrait orientation and left edge for landscape orientation). 4 Press , and then follow the instructions on the display.