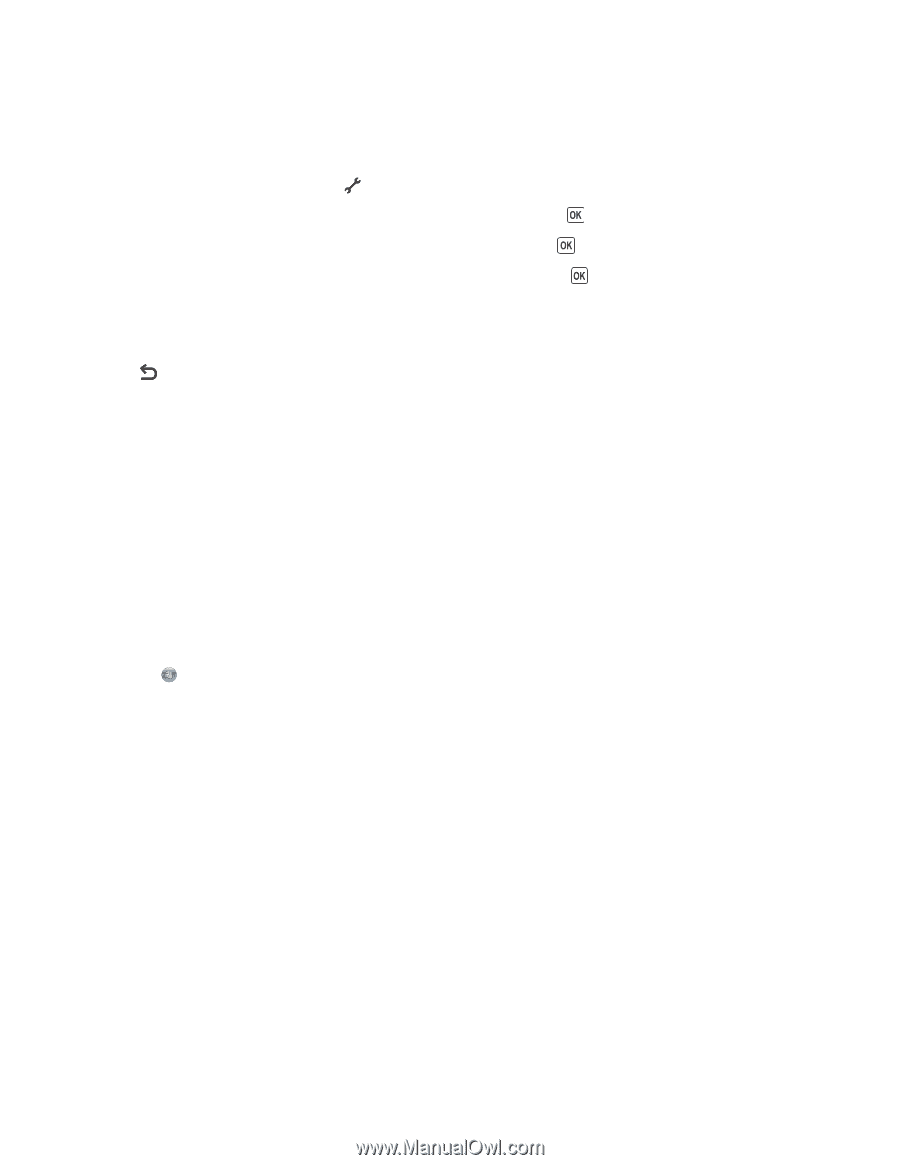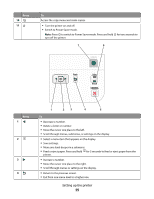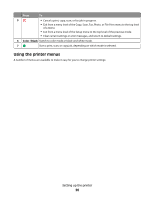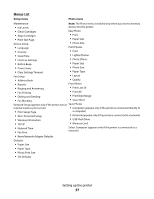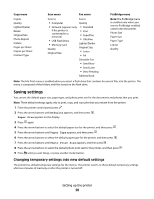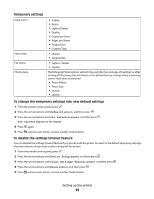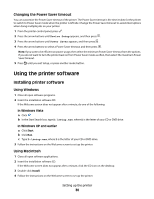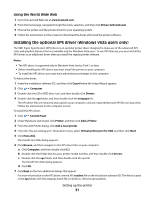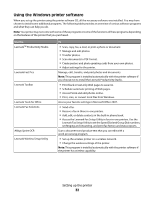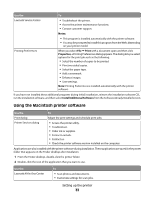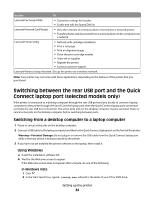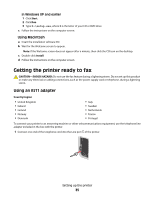Lexmark X6650 User's Guide - Page 30
Using the printer software, Installing printer software - installation software
 |
UPC - 836367006047
View all Lexmark X6650 manuals
Add to My Manuals
Save this manual to your list of manuals |
Page 30 highlights
Changing the Power Saver timeout You can customize the Power Saver timeout of the printer. The Power Saver timeout is the time it takes for the printer to switch to Power Saver mode when the printer is left idle. Change the Power Saver timeout to avoid interruptions when doing multiple jobs on your printer. 1 From the printer control panel, press . 2 Press the arrow buttons until Device Setup appears, and then press . 3 Press the arrow buttons until Power Saver appears, and then press . 4 Press the arrow buttons to select a Power Saver timeout, and then press . Note: If you want to be efficient on power usage, then select the minimum Power Saver timeout from the options. If you do not want to turn the printer back on from Power Saver mode as often, then select the maximum Power Saver timeout. 5 Press until you exit Setup, or press another mode button. Using the printer software Installing printer software Using Windows 1 Close all open software programs. 2 Insert the installation software CD. If the Welcome screen does not appear after a minute, do one of the following: In Windows Vista a Click . b In the Start Search box, type D:\setup.exe, where D is the letter of your CD or DVD drive. In Windows XP and earlier a Click Start. b Click Run. c Type D:\setup.exe, where D is the letter of your CD or DVD drive. 3 Follow the instructions on the Welcome screen to set up the printer. Using Macintosh 1 Close all open software applications. 2 Insert the installation software CD. If the Welcome screen does not appear after a minute, click the CD icon on the desktop. 3 Double-click Install. 4 Follow the instructions on the Welcome screen to set up the printer. Setting up the printer 30