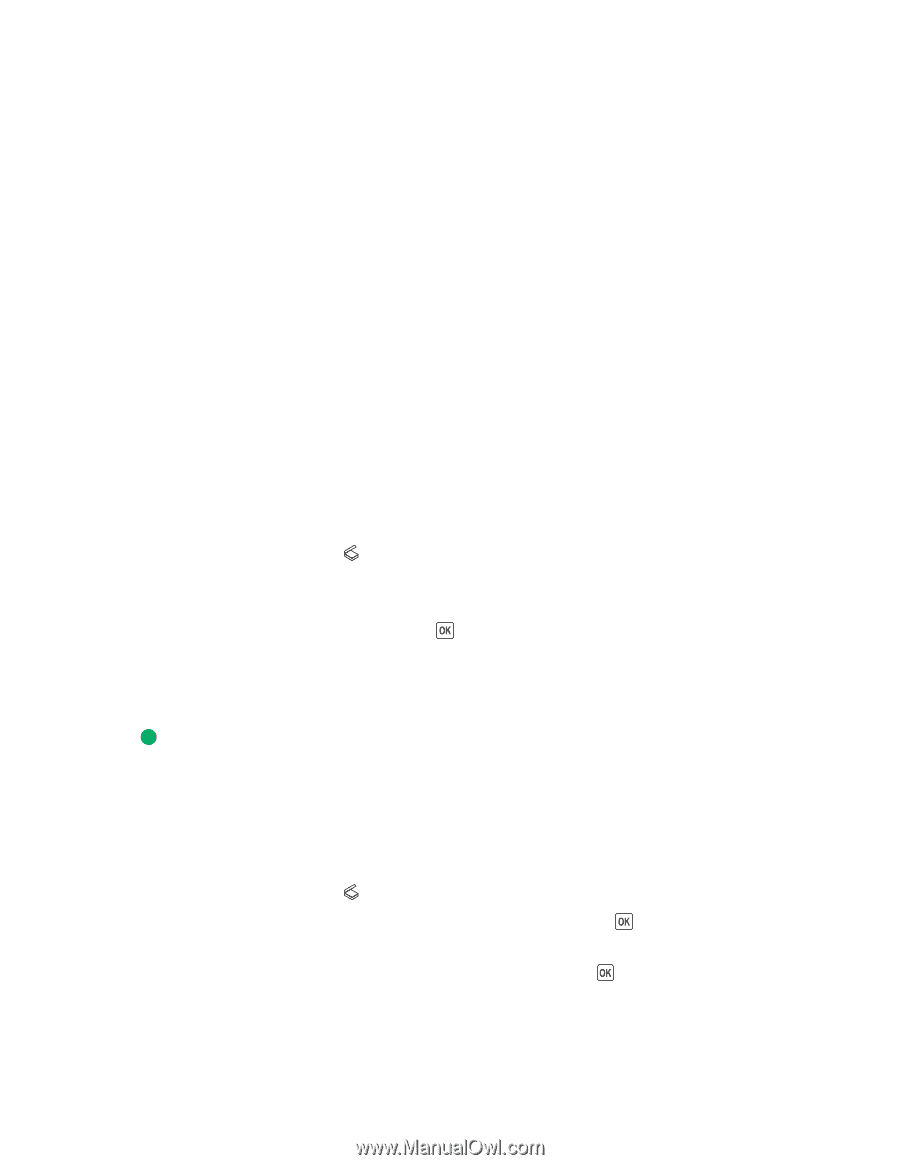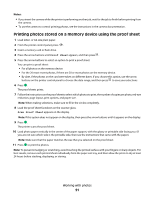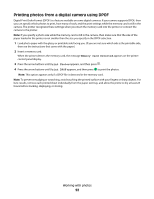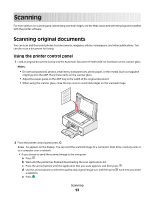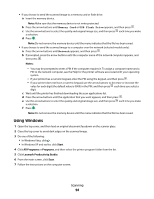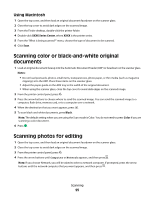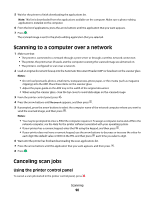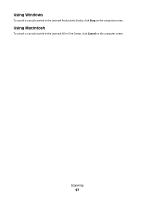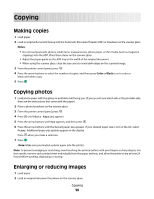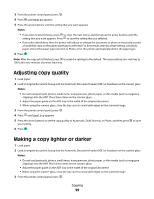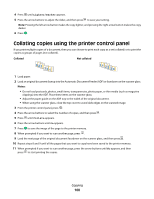Lexmark X6650 User's Guide - Page 95
Scanning color or black-and-white original documents, Scanning photos for editing
 |
UPC - 836367006047
View all Lexmark X6650 manuals
Add to My Manuals
Save this manual to your list of manuals |
Page 95 highlights
Using Macintosh 1 Open the top cover, and then load an original document facedown on the scanner glass. 2 Close the top cover to avoid dark edges on the scanned image. 3 From the Finder desktop, double-click the printer folder. 4 Double-click XXXX Series Center, where XXXX is the printer series. 5 From the "What is being scanned?" menu, choose the type of document to be scanned. 6 Click Scan. Scanning color or black-and-white original documents 1 Load an original document faceup into the Automatic Document Feeder (ADF) or facedown on the scanner glass. Notes: • Do not load postcards, photos, small items, transparencies, photo paper, or thin media (such as magazine clippings) into the ADF. Place these items on the scanner glass. • Adjust the paper guide on the ADF tray to the width of the original document. • When using the scanner glass, close the top cover to avoid dark edges on the scanned image. 2 From the printer control panel, press . 3 Press the arrow buttons to choose where to send the scanned image. You can send the scanned image to a computer, flash drive, memory card, or to a computer over a network. 4 When the destination that you want appears, press . 5 To scan black-and-white documents, press Black. Note: The default setting when you are using the Scan mode is Color. You do not need to press Color if you are scanning a color document. 6 Press . Scanning photos for editing 1 Open the top cover, and then load an original document facedown on the scanner glass. 2 Close the top cover to avoid dark edges on the scanned image. 3 From the printer control panel, press . 4 Press the arrow buttons until Computer or Network appears, and then press . Note: If you choose Network, you will be asked to select a network computer. If prompted, press the arrow buttons until the network computer that you want appears, and then press . Scanning 95