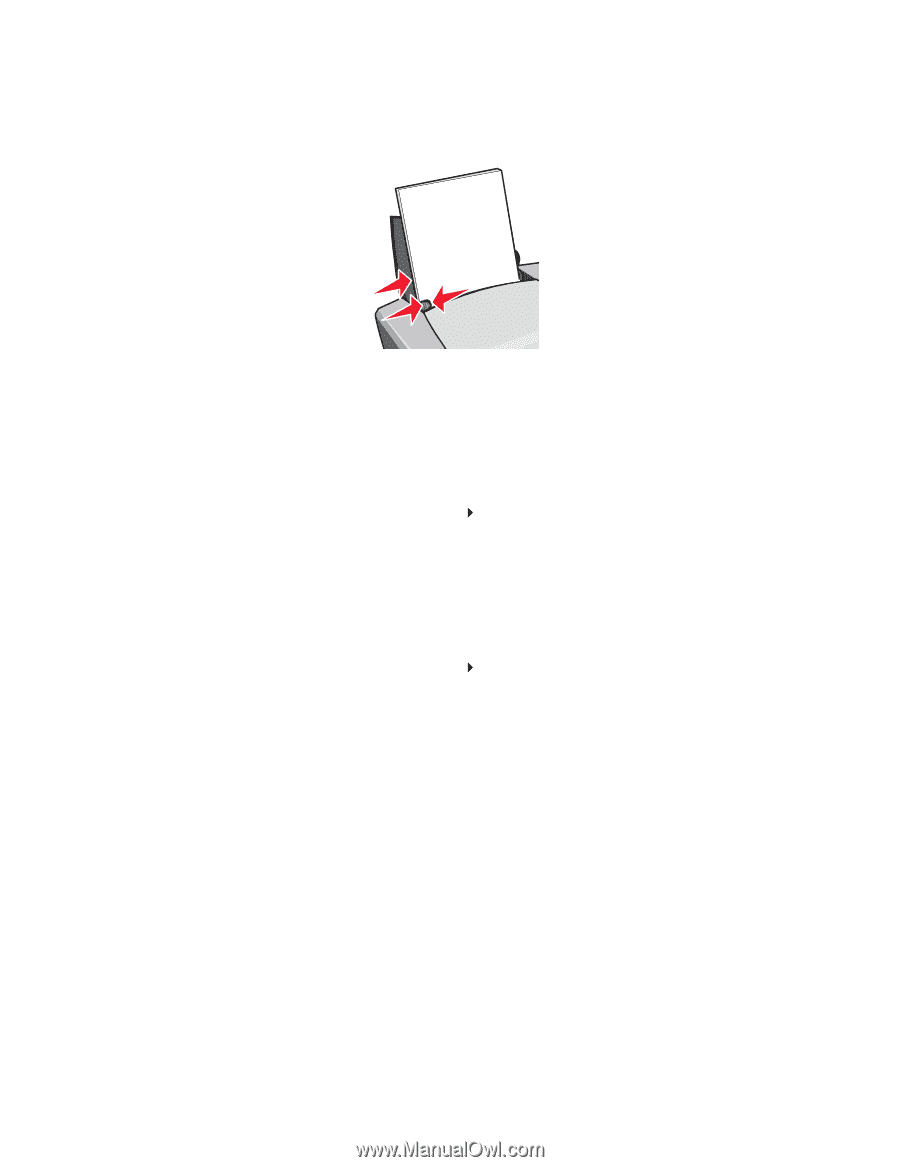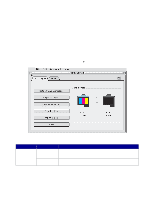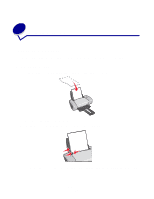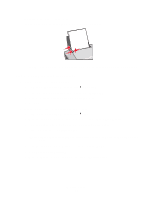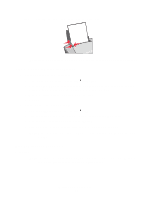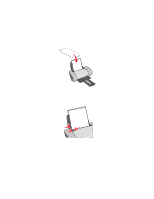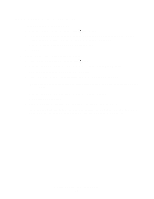Lexmark Z647 User's Guide for Mac OS 9 - Page 14
Step 2: Customize the print settings, Setup, U.S. Letter, Print, Paper Type/Quality
 |
View all Lexmark Z647 manuals
Add to My Manuals
Save this manual to your list of manuals |
Page 14 highlights
• Do not force the paper into the printer. • Squeeze and slide the paper guide to the left side of the paper. Note: If you are using Letter size paper, adjusting the paper guide may not be necessary. Step 2: Customize the print settings 1 Choose a paper size and orientation: a From the software program, choose File Page Setup. b From the Paper Size pop-up menu, choose U.S. Letter or A4. c From Orientation, click the portrait or landscape icon. d Click OK. 2 Choose a paper type, print quality, and color setting: a From the software program, choose File Print. b From the pop-up menu in the upper left corner, choose Paper Type/Quality. c From the Paper Type pop-up menu, choose Glossy/Photo Paper. d From Print Quality, click Better or Best. Note: Higher print quality settings result in better quality documents, but may take longer to print. e From the pop-up menu in the upper left corner, choose Color. f Click Built-In Color Matching. g From the Document Color pop-up menu, choose Natural Color. Printing photos 14