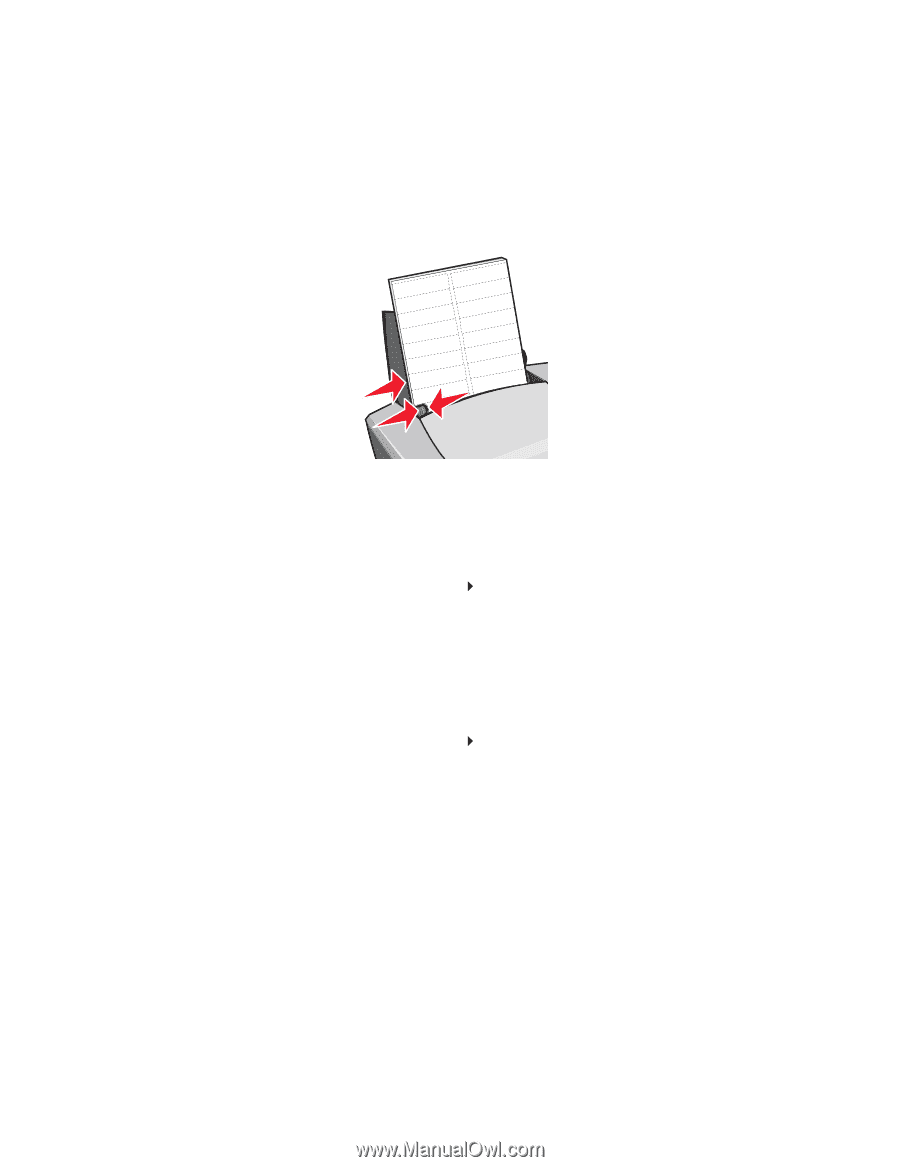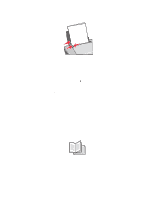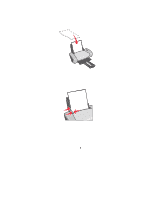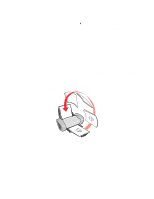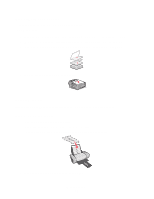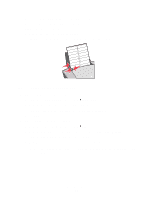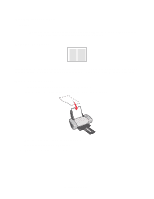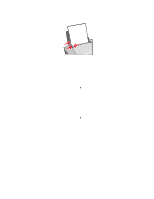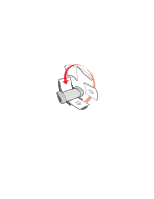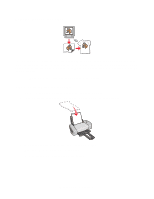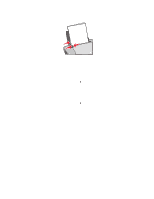Lexmark Z647 User's Guide for Mac OS 9 - Page 28
Setup, U.S. Letter, Print, Paper Type/Quality, Plain
 |
View all Lexmark Z647 manuals
Add to My Manuals
Save this manual to your list of manuals |
Page 28 highlights
• Do not print within 1 mm (0.04 in.) of the edge of a label. • Make sure there are no missing or curled labels. • Make sure the print side is facing you. • Do not force the label sheets into the printer. • Squeeze and slide the paper guide to the left edge of the sheet of labels. Step 2: Customize the print settings 1 Choose a paper size and orientation: a From the software program, choose File Page Setup. b From the Paper Size menu, choose A4 or U.S. Letter. c From Orientation, make sure that you select portrait orientation. d Click OK. 2 Choose a paper type and print quality: a From the software program, choose File Print. b From the pop-up menu in the upper left corner, choose Paper Type/Quality. c From the Paper Type pop-up menu, choose Plain. d From Print Quality, select your preferred print quality. Normal is the default. Note: Higher print quality settings result in better quality documents, but may take longer to print. Printing labels 28