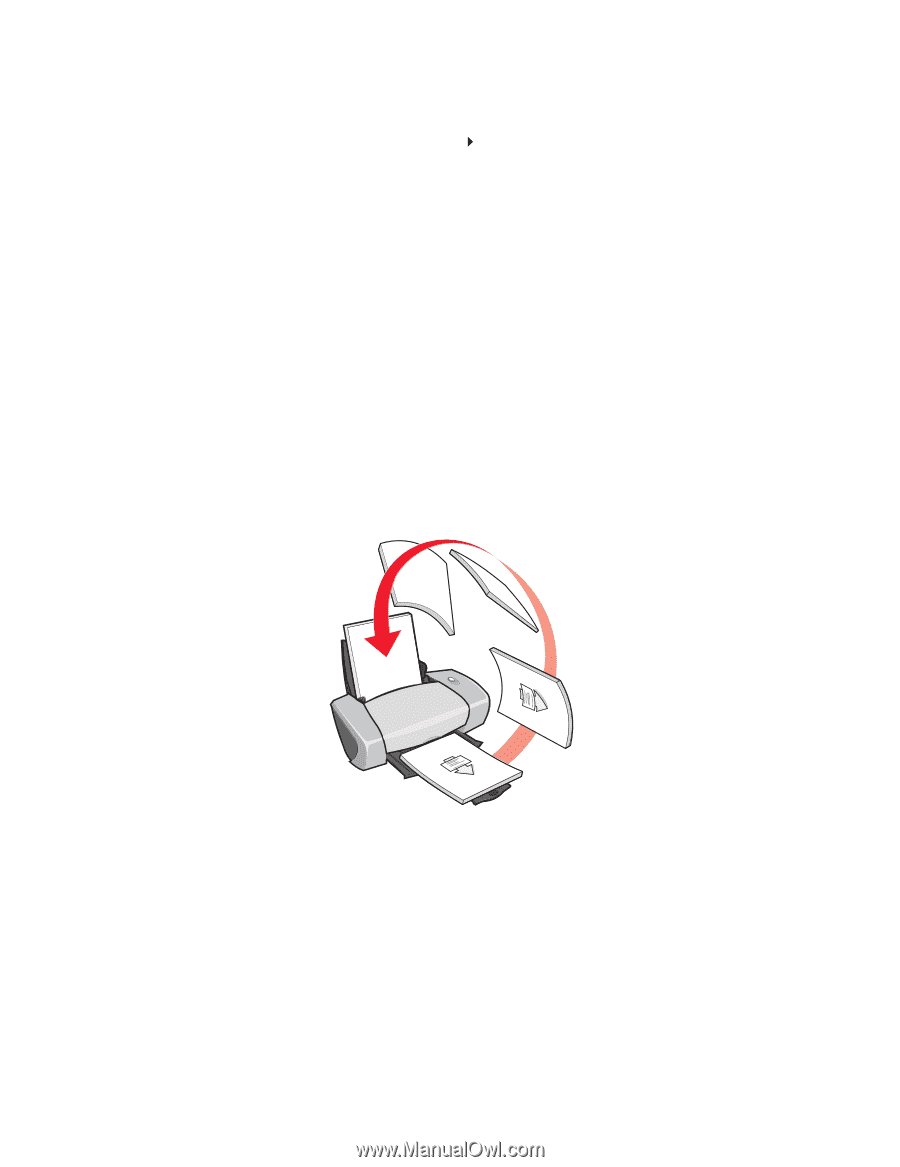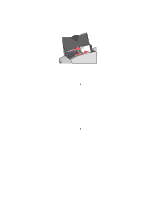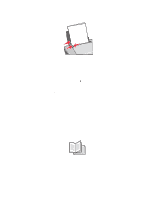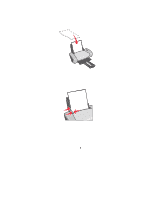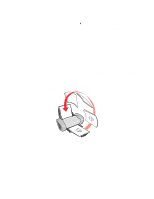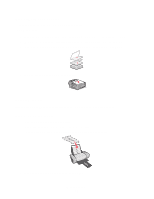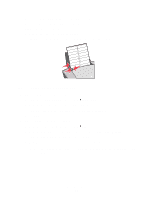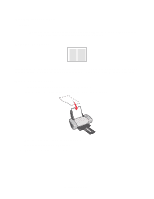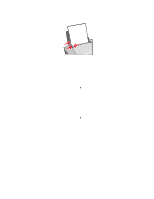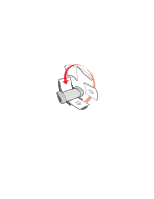Lexmark Z647 User's Guide for Mac OS 9 - Page 26
Step 3: Print your booklet
 |
View all Lexmark Z647 manuals
Add to My Manuals
Save this manual to your list of manuals |
Page 26 highlights
2 Choose a paper type, print quality, and layout: a From the software program, choose File Print. b From the pop-up menu in the upper left corner, choose Paper Type/Quality. c From Print Quality, select your preferred print quality. Normal is the default. Note: Higher print quality settings result in better quality documents, but may take longer to print. d From the pop-up menu in the upper left corner, choose Layout. e Click Booklet. f From the Booklet pop-up menu, choose the appropriate number of sheets to bundle (2, 4, 8, 16, or 32). Note: A bundle is the group of pages that are folded in half and stacked before binding. When printing with thick paper, choose a smaller number of sheets to bundle for easier binding. Step 3: Print your booklet 1 Click Print. After the first half of your booklet prints, your printer software prompts you to reload the paper. 2 Remove the stack from the paper exit tray. 3 Load the stack of paper and the reloading instruction page with the printed side facing away from you and the arrows pointing down into the paper support. 4 Click Continue. Printing a booklet 26