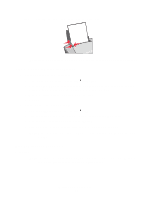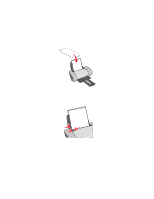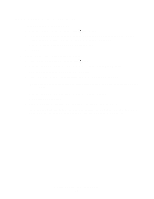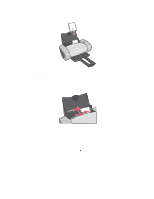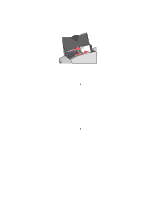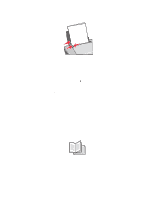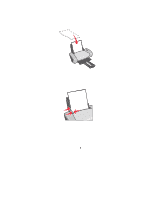Lexmark Z647 User's Guide for Mac OS 9 - Page 20
Step 2: Customize the print settings
 |
View all Lexmark Z647 manuals
Add to My Manuals
Save this manual to your list of manuals |
Page 20 highlights
• Load the cards vertically against the right side of the paper support. • Make sure your cards are not used or damaged. • Make sure the print side is facing you. • Do not force the cards into the printer. • Squeeze and slide the paper guide to the left edge of the cards. Note: If you are using Letter size paper, adjusting the paper guide may not be necessary. Step 2: Customize the print settings 1 Choose a paper size and orientation: a From the software program, choose File Page Setup. b From the Paper Size pop-up menu, choose a card size. c From Orientation, click the portrait or landscape icon. d Click OK. Printing cards 20

Printing cards
20
•
Load the cards vertically against the right side of the paper support.
•
Make sure your cards are not used or damaged.
•
Make sure the print side is facing you.
•
Do not force the cards into the printer.
•
Squeeze and slide the paper guide to the left edge of the cards.
Note:
If you are using Letter size paper, adjusting the paper guide may not be necessary.
Step 2: Customize the print settings
1
Choose a paper size and orientation:
a
From the software program, choose
File
Page Setup
.
b
From the Paper
Size pop-up menu, choose a card size.
c
From Orientation, click the portrait or landscape icon.
d
Click
OK
.