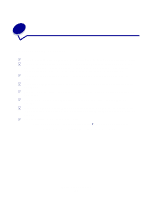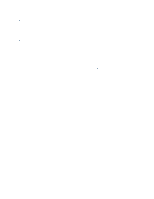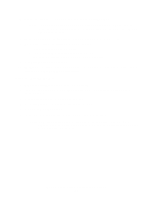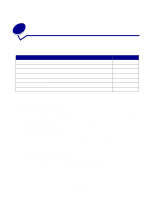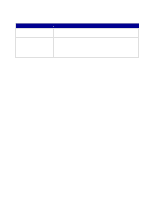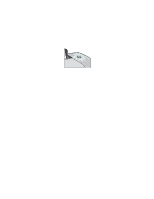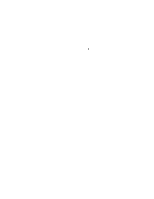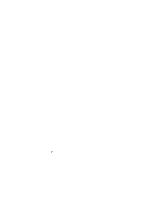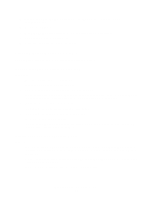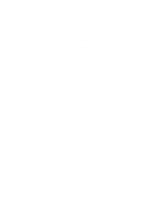Lexmark Z647 User's Guide for Mac OS 9 - Page 56
Troubleshooting your network printer, Understanding error messages and flashing lights
 |
View all Lexmark Z647 manuals
Add to My Manuals
Save this manual to your list of manuals |
Page 56 highlights
3 From the dialog box: Click: A printer from the list of available network printers, and then Configure... Add Remote... To: Enter an available IP address for the selected printer. For help selecting an IP address, refer to the documentation you used to set up your network, or contact your network administrator. Expand the printer list to include printers on a remote subnet. • If you click Add Single Printer, enter the IP address for the printer you want to add. • If you click Search Subnet, enter the IP address of the subnet you want to scan. Any remote printers found are added to the printer list. These printers are saved in the list if a printer is added in the Control Panel. The IP address of your network printer is set. 4 Close the Control Panel. Troubleshooting your network printer Try these solutions when you cannot print to your network printer: 1 Make sure your printer is connected to a working network connection. 2 If you are using a Lexmark adapter, make sure all of the indicator lights are on. For help locating these lights, refer to the adapter documentation. 3 Make sure the printer software is installed correctly: a From the Apple menu, choose Control Panels. b If the Control Panel for your printer does not appear, install the printer software. For help, see "Installing the printer software" on page 53. 4 Try printing a test page. For help, see "Printing a test page" on page 58. If the test page does not print, see "Test page does not print" on page 58. Understanding error messages and flashing lights Use this section to understand printer software error messages on your computer screen and blinking lights on your printer.For information about lights on a Lexmark adapter, refer to the adapter documentation. Paper Jam message For help clearing a paper jam, see "Printer has a paper jam" on page 61. Understanding error messages and flashing lights 56