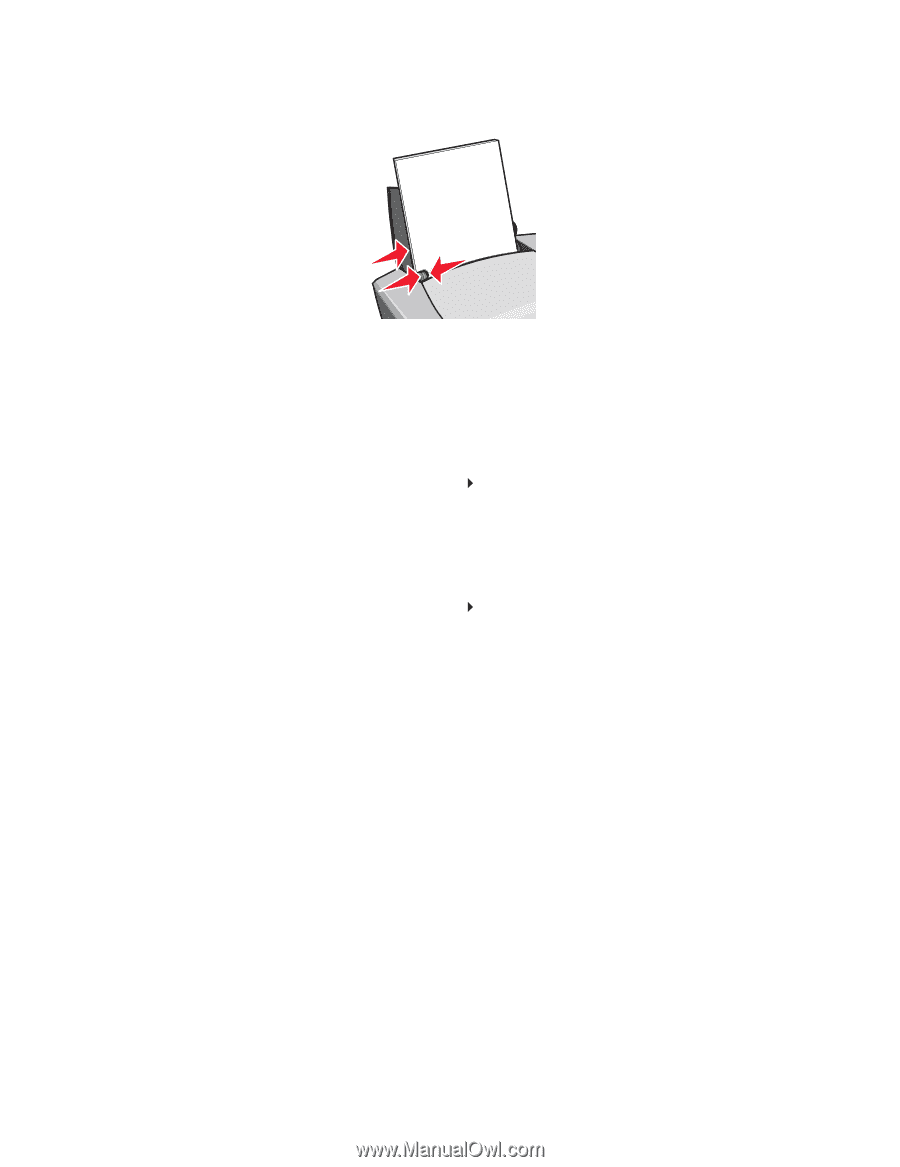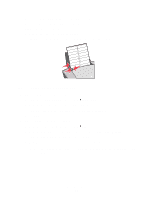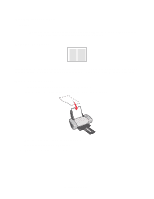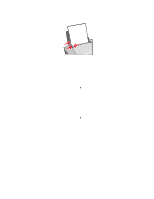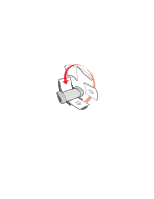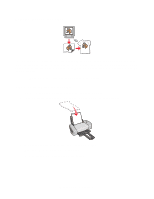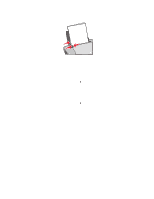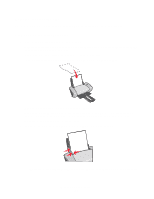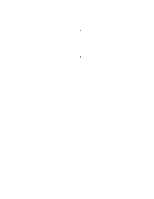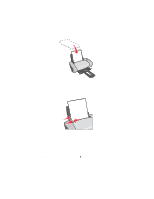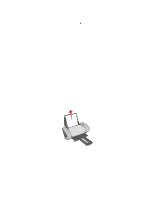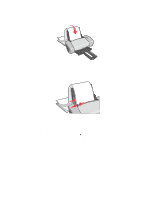Lexmark Z647 User's Guide for Mac OS 9 - Page 33
Step 2: Customize the print settings, Step 3: Print your iron-on transfers, Setup, U.S. Letter
 |
View all Lexmark Z647 manuals
Add to My Manuals
Save this manual to your list of manuals |
Page 33 highlights
• Squeeze and slide the paper guide to the left edge of the iron-on transfers. Note: If you are using Letter size paper, adjusting the paper guide may not be necessary. Step 2: Customize the print settings 1 Choose a paper size: a From the software program, choose File Page Setup. b From the Paper Size pop-up menu, choose A4 or U.S. Letter. c Click OK. 2 Choose a paper type and print quality: a From the software program, choose File Print. b From the pop-up menu in the upper left corner, choose Paper Type/Quality. c From the Paper Type pop-up menu, choose Iron-On Transfer. Note: Choosing Iron-On Transfer automatically mirrors the image you want to print. Make sure you do not select an option from your software program that will mirror your image. d From Print Quality, select your preferred print quality. Normal is the default. Note: Higher print quality settings result in better quality documents, but may take longer to print. Step 3: Print your iron-on transfers Click Print. Note: To prevent smudging, remove each iron-on transfer as it exits the printer, and then let it dry before stacking. You can also set extra time between pages as they exit the printer. For help, see the entry on "Wait for pages to dry" on page 8. Printing iron-on transfers 33