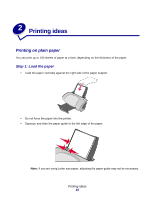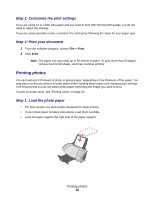Lexmark Z705 User's Guide for Mac OS X - Page 20
Printing cards, Step 3: Print your document, Step 1: Load the cards
 |
UPC - 734646890007
View all Lexmark Z705 manuals
Add to My Manuals
Save this manual to your list of manuals |
Page 20 highlights
d From the Paper Size pop-up menu, choose a paper size. e From Orientation, click the portrait, landscape, or reverse landscape icon. f Click OK. 2 Choose a paper type and print quality: a From the software program, choose File Print. b From the Printer pop-up menu, choose Z700-P700 Series. c From the pop-up menu in the upper left corner, choose Quality & Media. Note: If Automatic is not chosen in the Paper Type pop-up menu, choose Coated. For more information, see "Using the paper type sensor" on page 14. d From Print Quality, select your preferred print quality. Normal is the default. Note: Higher print quality settings result in better quality documents, but may take longer to print. Step 3: Print your document Click Print. Note: The paper exit tray holds up to 50 sheets of paper. To print more than 50 pages, remove the first 50 sheets, and then continue printing. Printing cards You can load up to 25 greeting cards, index cards, photo cards, or postcards into the paper support, depending on the thickness of the cards. Step 1: Load the cards • If your cards include instructions, read them carefully. Printing cards 20