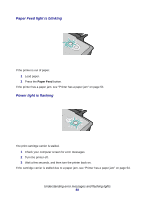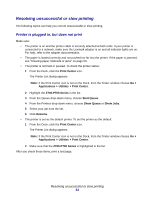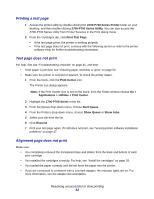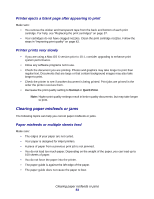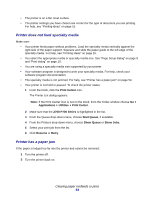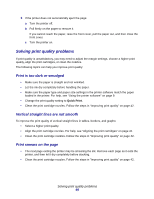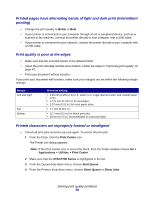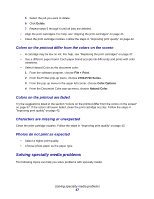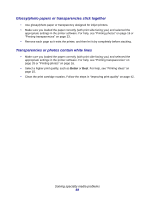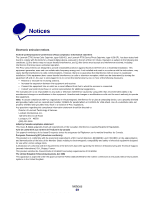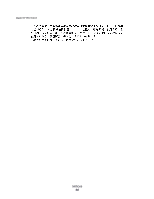Lexmark Z705 User's Guide for Mac OS X - Page 55
Solving print quality problems, Print is too dark or smudged, Vertical straight lines are not smooth - ink cartridges
 |
UPC - 734646890007
View all Lexmark Z705 manuals
Add to My Manuals
Save this manual to your list of manuals |
Page 55 highlights
3 If the printer does not automatically eject the page: a Turn the printer off. b Pull firmly on the paper to remove it. If you cannot reach the paper, raise the front cover, pull the paper out, and then close the front cover. c Turn the printer on. Solving print quality problems If print quality is unsatisfactory, you may need to adjust the margin settings, choose a higher print quality, align the print cartridges, or clean the nozzles. The following topics can help you improve print quality: Print is too dark or smudged • Make sure the paper is straight and not wrinkled. • Let the ink dry completely before handling the paper. • Make sure the paper type and paper size settings in the printer software match the paper loaded in the printer. For help, see "Using the printer software" on page 9. • Change the print quality setting to Quick Print. • Clean the print cartridge nozzles. Follow the steps in "Improving print quality" on page 42. Vertical straight lines are not smooth To improve the print quality of vertical straight lines in tables, borders, and graphs: • Select a higher print quality. • Align the print cartridge nozzles. For help, see "Aligning the print cartridges" on page 41. • Clean the print cartridge nozzles. Follow the steps in "Improving print quality" on page 42. Print smears on the page • The next page exiting the printer may be smearing the ink. Remove each page as it exits the printer, and then let it dry completely before stacking. • Clean the print cartridge nozzles. Follow the steps in "Improving print quality" on page 42. Solving print quality problems 55