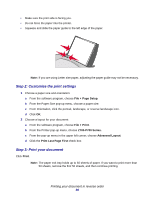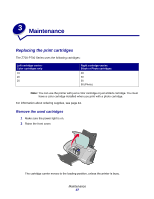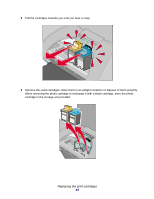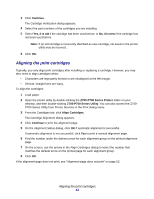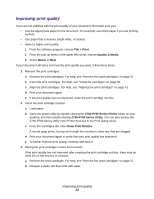Lexmark Z705 User's Guide for Mac OS X - Page 41
Aligning the print cartridges, Continue, Yes, it is old, No, it is new, Z700-P700 Series Printer - ink
 |
UPC - 734646890007
View all Lexmark Z705 manuals
Add to My Manuals
Save this manual to your list of manuals |
Page 41 highlights
3 Click Continue. The Cartridge Verification dialog appears. 4 Select the part numbers of the cartridges you are installing. 5 Select Yes, it is old if the cartridge has been used before, or No, it is new if the cartridge has not been used before. Note: If an old cartridge is incorrectly identified as new cartridge, ink levels in the printer utility may be incorrect. 6 Click OK. Aligning the print cartridges Typically, you only align print cartridges after installing or replacing a cartridge. However, you may also need to align cartridges when: • Characters are improperly formed or are misaligned at the left margin. • Vertical, straight lines are wavy. To align the cartridges: 1 Load paper. 2 Open the printer utility by double-clicking the Z700-P700 Series Printer folder on your desktop, and then double-clicking Z700-P700 Series Utility. You can also access the Z700P700 Series Utility from Printer Services in the Print dialog menu. 3 From the Cartridges tab, click Align Cartridges. The Cartridge Alignment dialog appears. 4 Click Continue to print the alignment page. 5 On the Alignment Status dialog, click OK if automatic alignment is successful. If automatic alignment is not successful, click Yes to print a manual alignment page. 6 Find the number under the darkest arrow for each alignment group on the printed alignment page. 7 On the screen, use the arrows in the Align Cartridges dialog to select the number that matches the darkest arrow on the printed page for each alignment group. 8 Click OK. If the alignment page does not print, see "Alignment page does not print" on page 52. Aligning the print cartridges 41