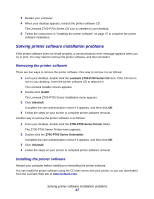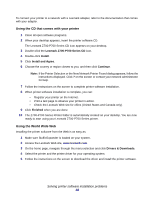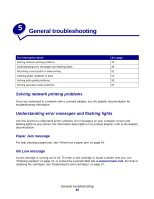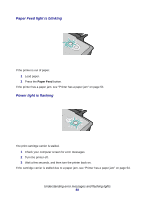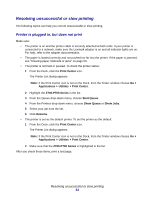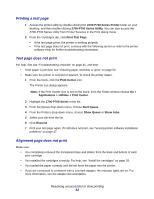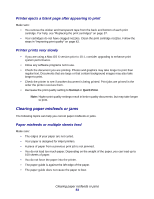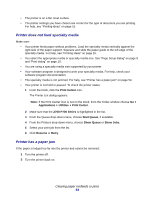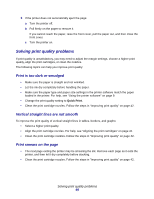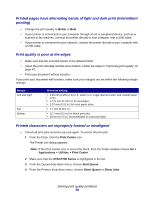Lexmark Z705 User's Guide for Mac OS X - Page 51
Resolving unsuccessful or slow printing, Printer is plugged in, but does not print - windows 8
 |
UPC - 734646890007
View all Lexmark Z705 manuals
Add to My Manuals
Save this manual to your list of manuals |
Page 51 highlights
Resolving unsuccessful or slow printing The following topics can help you correct unsuccessful or slow printing. Printer is plugged in, but does not print Make sure: • The printer is on and the printer cable is securely attached at both ends. If your printer is connected to a network, make sure the Lexmark adapter is on and all indicator lights are on. For help, refer to the adapter documentation. • The paper is loaded correctly and not pushed too far into the printer. If the paper is jammed, see "Clearing paper misfeeds or jams" on page 53. • The printer is not held or paused. To check the printer status: 1 From the Dock, click the Print Center icon. The Printer List dialog appears. Note: If the Print Center icon is not on the Dock, from the Finder window choose Go Applications Utilities Print Center. 2 Highlight the Z700-P700 Series in the list. 3 From the Queue drop-down menu, choose Start Queue. 4 From the Printers drop-down menu, choose Show Queue or Show Jobs. 5 Select your job from the list. 6 Click Resume. • The printer is set as the default printer. To set the printer as the default: 1 From the Dock, click the Print Center icon. The Printer List dialog appears. Note: If the Print Center icon is not on the Dock, from the Finder window choose Go Applications Utilities Print Center. 2 Make sure that the Z700-P700 Series is highlighted in the list. After you check these items, print a test page. Resolving unsuccessful or slow printing 51