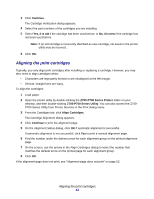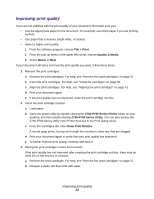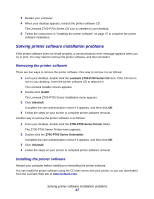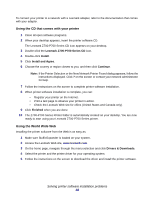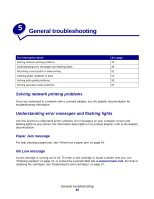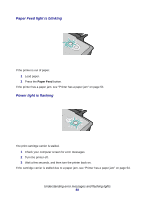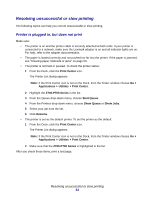Lexmark Z705 User's Guide for Mac OS X - Page 46
When I insert the printer software CD, nothing happens, Print Center, Applications, Utilities - fax cartridges
 |
UPC - 734646890007
View all Lexmark Z705 manuals
Add to My Manuals
Save this manual to your list of manuals |
Page 46 highlights
Is the printer set as the default or current printer? To make sure that your printer is set as the default printer: 1 From the Dock, click the Print Center icon. The Printer List dialog appears. Note: If the Print Center icon is not on the Dock, from the Finder window choose Go Applications Utilities Print Center. 2 Make sure that the Z700-P700 Series is highlighted in the list. To make sure that your printer is set as the current printer: 1 With your document open, choose File Page Setup. 2 From the Format for pop-up menu, choose Z700-P700 Series. 3 Click OK. 4 Choose File Print. 5 From the Printer pop-up menu, choose Z700-P700 Series. Is your printer directly connected to your computer? If it is connected through an external device such as a USB hub, switch box, scanner, or fax machine, follow these corrective steps: 1 Disconnect your printer from any external devices. 2 Connect your printer directly to your computer with a USB cable. 3 Print a test page. a Open the printer utility by double-clicking the Z700-P700 Series Printer folder on your desktop, and then double-clicking Z700-P700 Series Utility. You can also access the Z700-P700 Series Utility from Printer Services in the Print dialog menu. b From the Cartridges tab, click Print Test Page. • If the test page prints, the printer is working properly. The initial problem may be due to your external devices, not your printer. Check the documentation that comes with your external devices for help. • If the test page does not print, refer to the printer software Help for further troubleshooting information. See also "Test page does not print" on page 52. When I insert the printer software CD, nothing happens 1 Close all open software programs. 2 Remove the printer software CD. When I insert the printer software CD, nothing happens 46