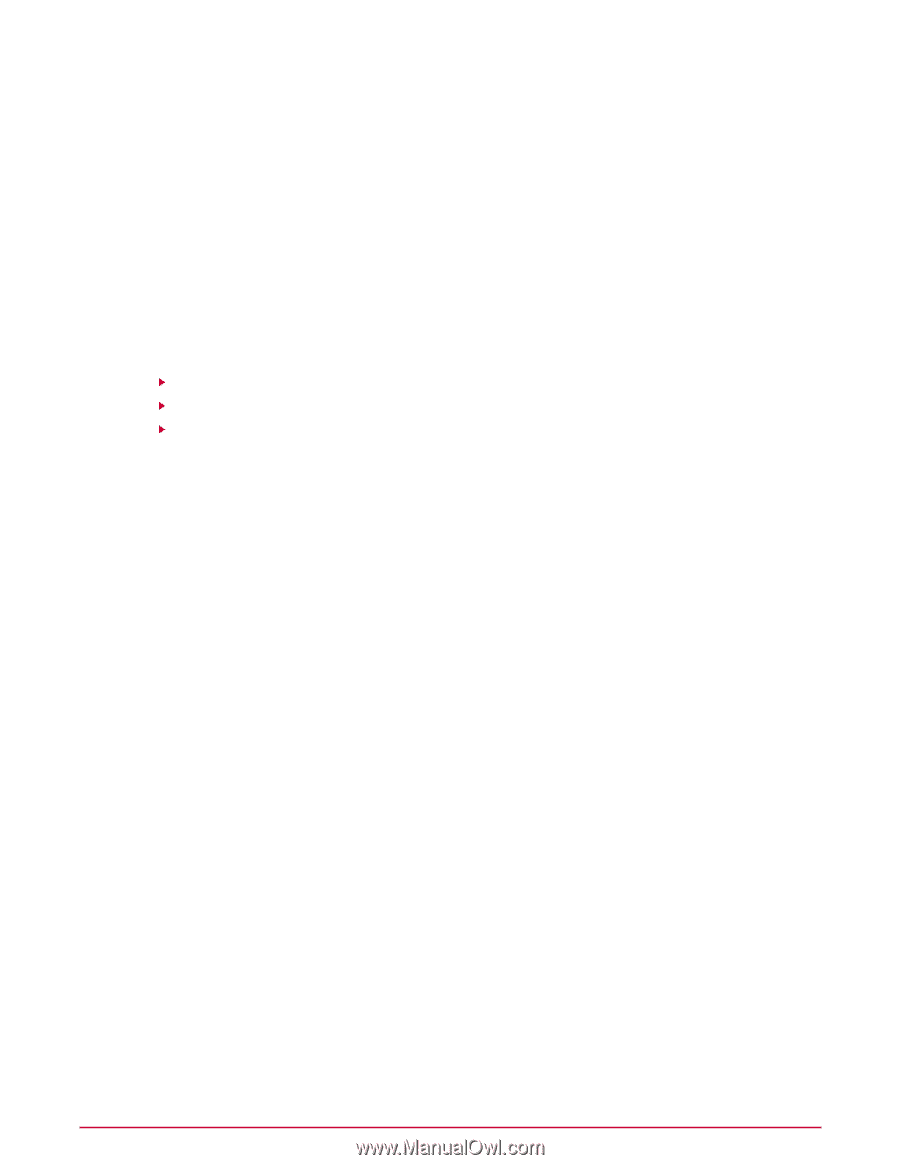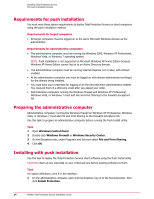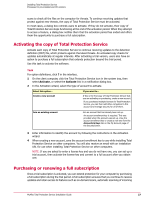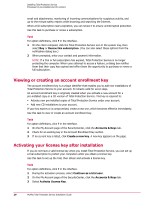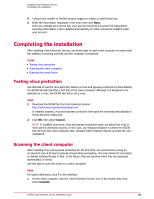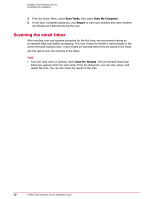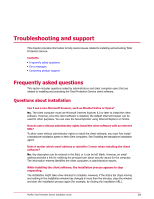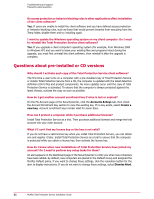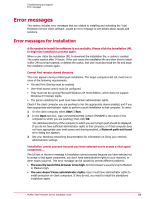McAfee TSA00M005PAA Installation Guide - Page 29
Completing the installation, Testing virus protection, Scanning the client computer - antivirus
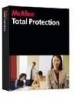 |
UPC - 731944556253
View all McAfee TSA00M005PAA manuals
Add to My Manuals
Save this manual to your list of manuals |
Page 29 highlights
Installing Total Protection Service Completing the installation 4 Contact your reseller or McAfee product support to obtain a valid license key. 5 Enter the information requested in the form, then click Next. Once you activate your license key, your account becomes a licensed full subscription. Licensing information is also updated automatically for other computers installed under your account. Completing the installation After installing Total Protection Service, use these tasks on each client computer to ensure that the software is working correctly and the computer is protected. Tasks Testing virus protection Scanning the client computer Scanning the email Inbox Testing virus protection Use this task to test the virus-detection feature of virus and spyware protection by downloading the EICAR Standard AntiVirus Test File at the client computer. Although it is designed to be detected as a virus, the EICAR test file is not a virus. Task 1 Download the EICAR file from the following location: http://www.eicar.org/download/eicar.com If installed properly, virus and spyware protection interrupts the download and displays a threat detection dialog box. 2 Click OK, then select Cancel. NOTE: If installed incorrectly, virus and spyware protection does not detect the virus or interrupt the download process. In this case, use Windows Explorer to delete the EICAR test file from the client computer, then reinstall Total Protection Service and test the new installation. Scanning the client computer After installing virus and spyware protection for the first time, we recommend running an on-demand scan of all client computer drives before proceeding. This scan checks for and cleans or deletes existing threats in files. In the future, files are scanned when they are accessed, downloaded, or saved. Use this task to scan the drives on a client computer. Task For option definitions, click ? in the interface. 1 On the client computer, click the Total Protection Service icon in the system tray, then select Console. McAfee Total Protection Service Installation Guide 29