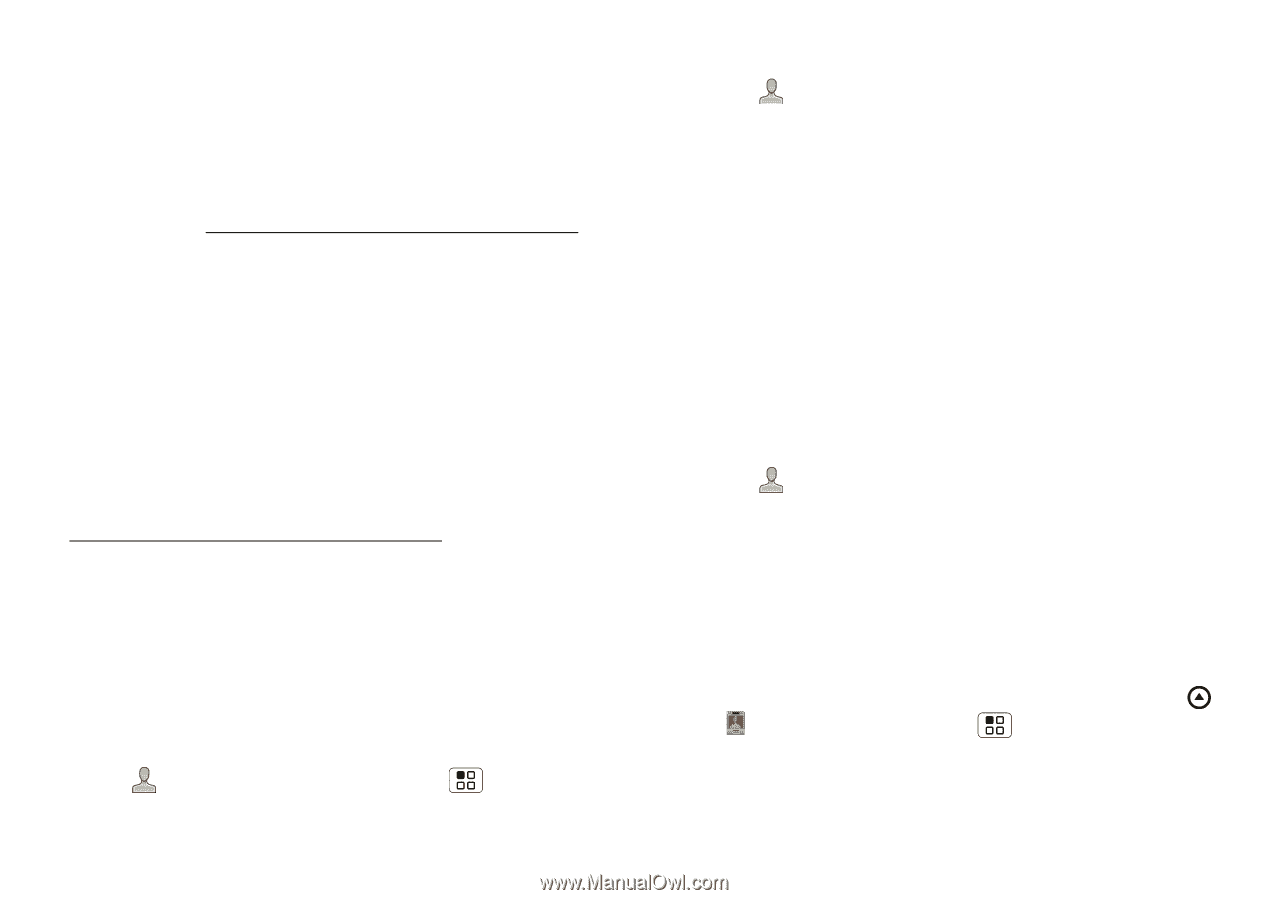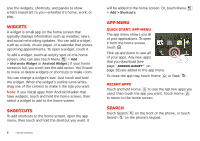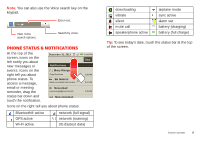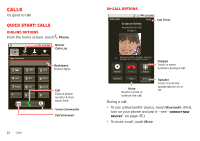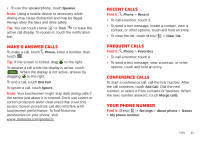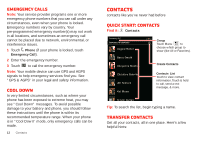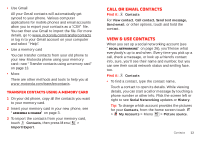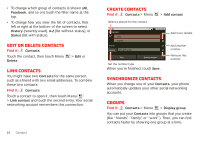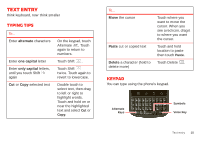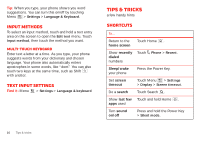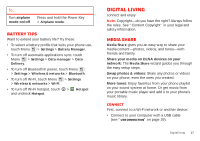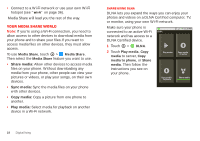Motorola MILESTONE PLUS User Guide - Page 15
Call or email contacts, View & use contacts - update
 |
View all Motorola MILESTONE PLUS manuals
Add to My Manuals
Save this manual to your list of manuals |
Page 15 highlights
• Use Gmail All your Gmail contacts will automatically get synced to your phone. Various computer applications for mobile phones and email accounts allow you to export your contacts as a ".CSV" file. You can then use Gmail to import the file. For more details, go to www.motorola.com/transfercontacts or log in to your Gmail account on your computer and select "Help". • Use a memory card You can transfer contacts from your old phone to your new Motorola phone using your memory card-see "Transfer contacts using a memory card" on page 13. • More There are other methods and tools to help you at www.motorola.com/transfercontacts. Transfer contacts using a memory card 1 On your old phone, copy all the contacts you want to your memory card. 2 Insert your memory card in your new phone, see "Assemble & charge" on page 3. 3 To import the contacts from your memory card, touch Contacts, then press Menu > Import/Export. Call or email contacts Find it: Contacts For View contact, Call contact, Send text message, Send email, or other options, touch and hold the contact. View & use contacts When you set up a social networking account (see "Social networking" on page 26), you'll know what everybody's up to and when. Every time you pick up a call, check a message, or look up a friend's contact info, sure, you'll see their name and number, but you can see their social network status and smiling face, too. Find it: Contacts • To find a contact, type the contact name. Touch a contact to open its details. While viewing details, you can start a call or message by touching a phone number or other info. Flick the screen left or right to see Social Networking updates or History. Tip: To change which account provides the pictures for your Contacts, from the home screen touch > My Accounts > Menu > Picture source. Contacts 13