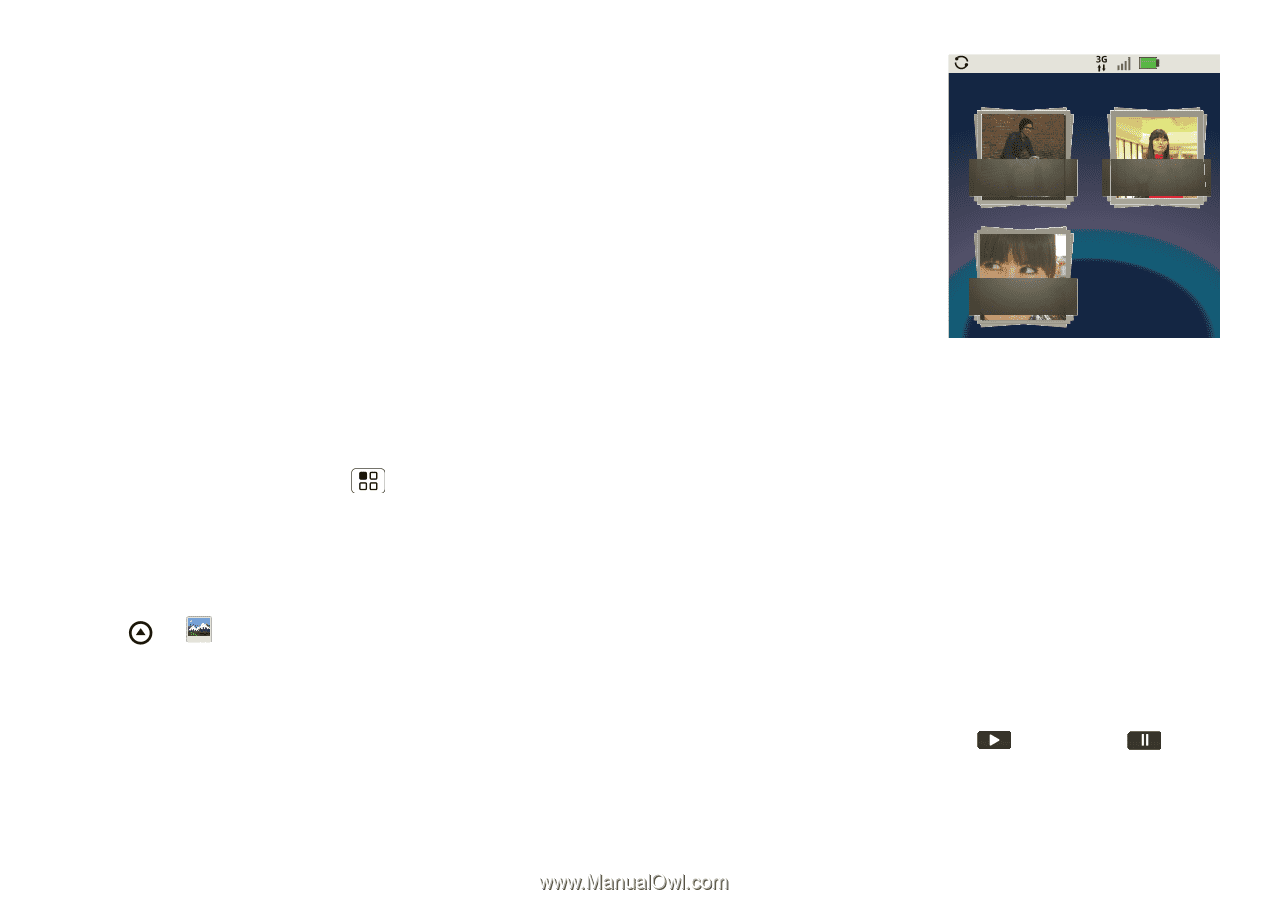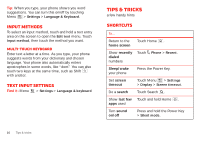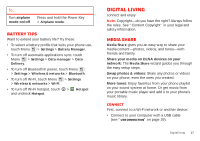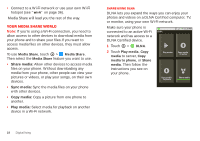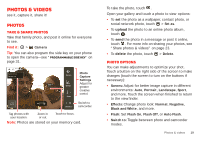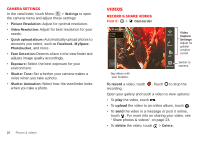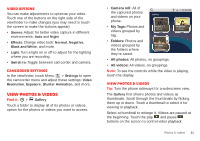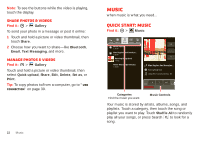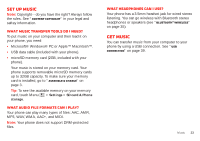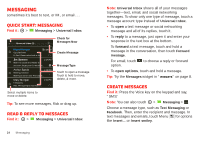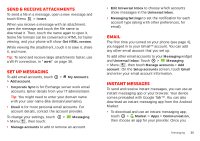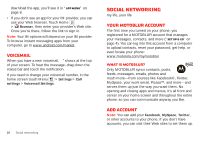Motorola MILESTONE PLUS User Guide - Page 23
View photos & videos - can turn sideways
 |
View all Motorola MILESTONE PLUS manuals
Add to My Manuals
Save this manual to your list of manuals |
Page 23 highlights
Video options You can make adjustments to optimize your video. Touch one of the buttons on the right side of the viewfinder to make changes (you may need to touch the screen to make the buttons appear): • Scenes: Adjust for better video capture in different environments: Auto and Night • Effects: Change video look: Normal, Negative, Black and White, and more. • Light: Turn a light on or off to adjust for the lighting where you are recording. • Switch to: Toggle between camcorder and camera. Camcorder settings In the viewfinder, touch Menu > Settings to open the camcorder menu and adjust these settings: Video Resolution, Exposure, Shutter Animation, and more. View photos & videos Find it: > Gallery Touch a folder to display all of its photos or videos. option for the photos or videos you want to access. • Camera roll: All of the captured photos Gallery and videos on your phone. 3:00 PM • My Tags: Photos and videos grouped by tag. Folders 2 folders All photos 1 photos • Folders: Photos and videos grouped by the folders where they're saved. All videos 3 videos • All photos: All photos, no groupings. • All videos: All videos, no groupings. Note: To see the controls while the video is playing, touch the display. View photos & videos Tip: Turn the phone sideways for a widescreen view. The Gallery first shows photos and videos as thumbnails. Scroll through the thumbnails by flicking them up or down. Touch a thumbnail to select it for viewing or playback. Select a thumbnail to enlarge it. Videos are paused at the beginning. Touch the play and pause buttons on the screen to control video playback. Photos & videos 21