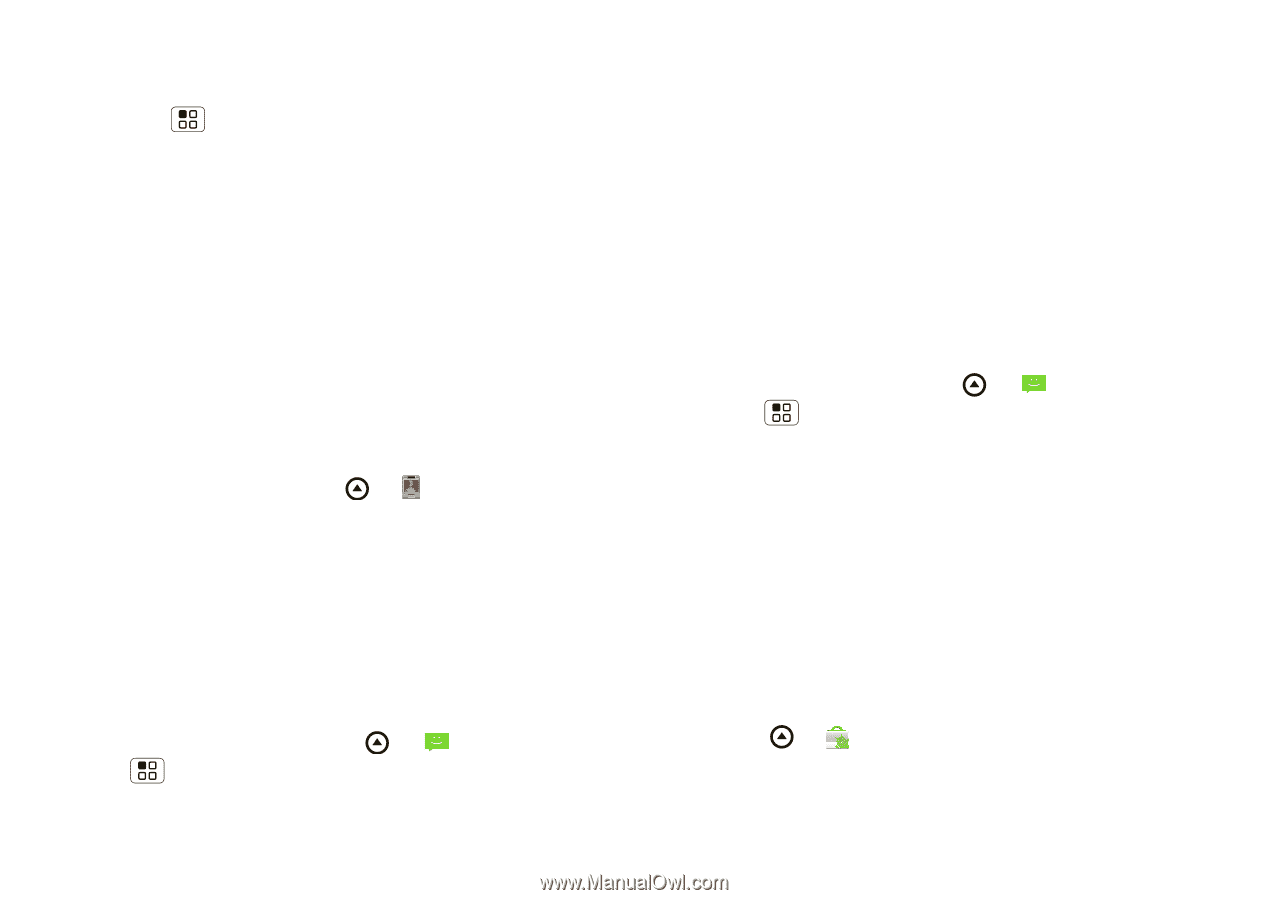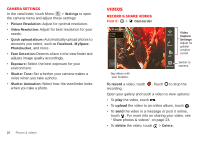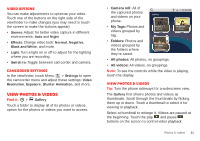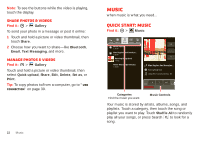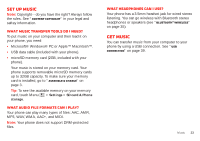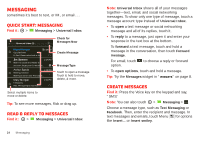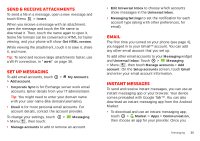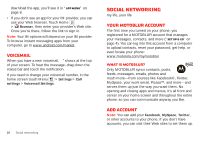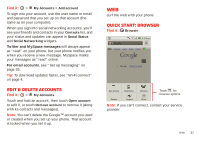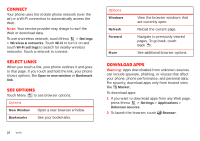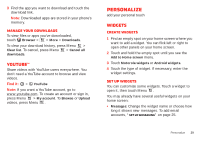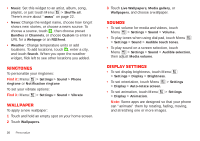Motorola MILESTONE PLUS User Guide - Page 27
Send & receive attachments, Set up messaging, Email, Instant messages - android
 |
View all Motorola MILESTONE PLUS manuals
Add to My Manuals
Save this manual to your list of manuals |
Page 27 highlights
Send & receive attachments To send a file in a message, open a new message and touch Menu > Insert. When you receive a message with an attachment, open the message and touch the file name to download it. Then, touch the name again to open it. Some file formats can be converted to HTML for faster viewing, and your phone will show Get HTML version. While viewing the attachment, touch it to save it, share it, and more. Tip: To send and receive large attachments faster, use a Wi-Fi connection, in "Wi-Fi" on page 36. Set up messaging To add email accounts, touch > Add account. > My Accounts • Corporate Sync is for Exchange server work email accounts. Enter details from your IT administrator. Tip: You might need to enter your domain name with your user name (like domain/username). • Email is for most personal email accounts. For account details, contact the account provider. To change your settings, touch > Menu , then touch: > Messaging • Manage accounts to add or remove an account. • Edit Universal Inbox to choose which accounts show messages in the Universal Inbox. • Messaging Settings to set the notification for each account type (along with other preferences, for email). Email The first time you turned on your phone (see page 4), you logged in to your Gmail™ account. You can add any other email account that you set up. To add other email accounts to your Messaging widget and Universal Inbox: Touch > Messaging > Menu , then touch Manage accounts > Add account. On the Setup accounts screen, touch Email and enter your email account information. Instant messages To send and receive instant messages, you can use an instant messaging app or your browser. Your device comes preloaded with Google Talk™. You can also download an instant messaging app from the Android Market: • To download and use an instant messaging app, touch > Market > Apps > Communication, then choose an app for your provider. Once you Messaging 25