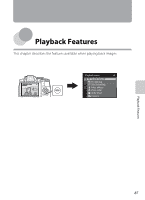Nikon COOLPIX P510 User Manual - Page 110
Remove the ViewNX 2 Installer CD from the CD-ROM drive., Download the software. - software download
 |
View all Nikon COOLPIX P510 manuals
Add to My Manuals
Save this manual to your list of manuals |
Page 110 highlights
Playback Features Using ViewNX 2 2 Select a language in the language selection dialog to open the installation window. • If the desired language is not available, click Region Selection to choose a different region and then choose the desired language (the Region Selection button is not available in the European release). • Click Next to display the installation window. 3 Start the installer. • We recommend clicking Installation Guide in the installation window to check the installation help information and system requirements before installing ViewNX 2. • Click Typical Installation (Recommended) in the installation window. 4 Download the software. • When the Software Download screen is displayed, click I agree. Begin download. • Follow the on-screen instructions to install the software. 5 Exit the installer when the installation completion screen is displayed. • Windows: Click Yes. • Mac OS: Click OK. The following software is installed: • ViewNX 2 (consisting of the three modules below) - Nikon Transfer 2: For transferring images to the computer - ViewNX 2: For viewing, editing, and printing transferred images - Nikon Movie Editor: For basic editing of transferred movies • Panorama Maker 6 (for creating a single panorama photo using a series of images shot in panorama assist scene mode) • QuickTime (Windows only) 6 Remove the ViewNX 2 Installer CD from the CD-ROM drive. 92