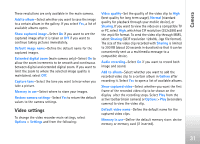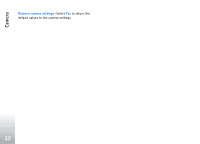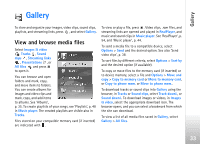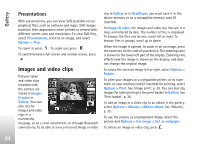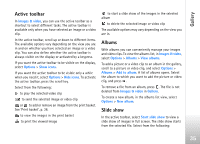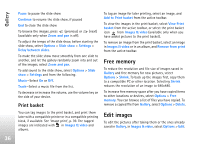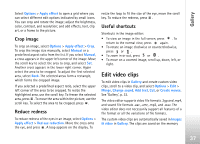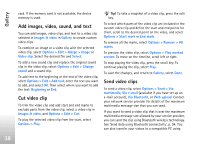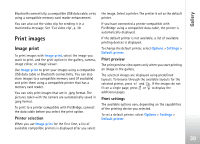Nokia N77 User Guide - Page 35
Active toolbar, Albums, Slide show, Gallery
 |
View all Nokia N77 manuals
Add to My Manuals
Save this manual to your list of manuals |
Page 35 highlights
Gallery Active toolbar In Images & video, you can use the active toolbar as a shortcut to select different tasks. The active toolbar is available only when you have selected an image or a video clip. In the active toolbar, scroll up or down to different items. The available options vary depending on the view you are in and on whether you have selected an image or a video clip. You can also define whether the active toolbar is always visible on the display or activated by a keypress. If you want the active toolbar to be visible on the display, select Options > Show icons. If you want the active toolbar to be visible only a while when you need it, select Options > Hide icons. To activate the active toolbar, press the scroll key. Select from the following: to play the selected video clip to send the selected image or video clip or to add or remove an image from the print basket. See 'Print basket', p. 36. to view the images in the print basket to print the viewed image to start a slide show of the images in the selected album to delete the selected image or video clip The available options may vary depending on the view you are in. Albums With albums you can conveniently manage your images and video clips. To view the albums list, in Images & video, select Options > Albums > View albums. To add a picture or a video clip to an album in the gallery, scroll to a picture or video clip, and select Options > Albums > Add to album. A list of albums opens. Select the album to which you want to add the picture or video clip, and press . To remove a file from an album, press . The file is not deleted from Images & video in Gallery. To create a new album, in the albums list view, select Options > New album. Slide show In the active toolbar, select Start slide show to view a slide show of images in full screen. The slide show starts from the selected file. Select from the following: 35