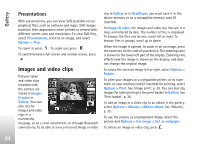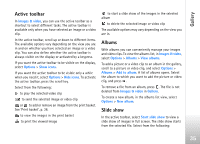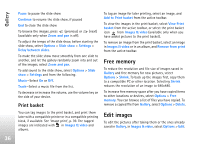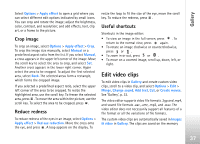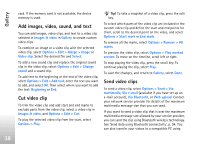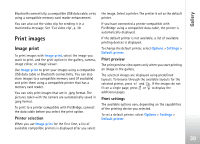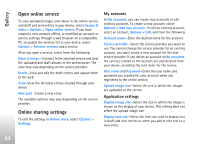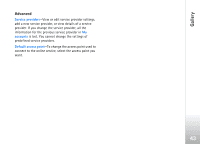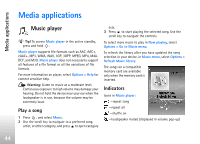Nokia N77 User Guide - Page 39
Print images, Image print
 |
View all Nokia N77 manuals
Add to My Manuals
Save this manual to your list of manuals |
Page 39 highlights
Gallery Bluetooth connectivity, a compatible USB data cable, or by using a compatible memory card reader enhancement. You can also cut the video clip for sending it in a multimedia message. See 'Cut video clip', p. 38. Print images Image print To print images with Image print, select the image you want to print, and the print option in the gallery, camera, image editor, or image viewer. Use Image print to print your images using a compatible USB data cable or Bluetooth connectivity. You can also store images to a compatible memory card (if available) and print them using a compatible printer that has a memory card reader. You can only print images that are in .jpeg format. The pictures taken with the camera are automatically saved in .jpeg format. To print to a printer compatible with PictBridge, connect the data cable before you select the print option. Printer selection When you use Image print for the first time, a list of available compatible printers is displayed after you select the image. Select a printer. The printer is set as the default printer. If you have connected a printer compatible with PictBridge using a compatible data cable, the printer is automatically displayed. If the default printer is not available, a list of available printing devices is displayed. To change the default printer, select Options > Settings > Default printer. Print preview The print preview view opens only when you start printing an image in the gallery. The selected images are displayed using predefined layouts. To browse through the available layouts for the selected printer, press and . If the images do not fit on a single page, press or to display the additional pages. Print settings The available options vary, depending on the capabilities of the printing device you selected. To set a default printer, select Options > Settings > Default printer. 39