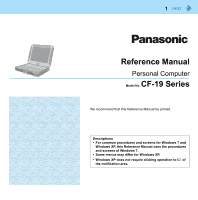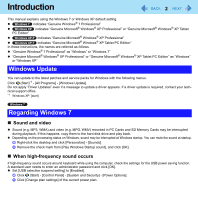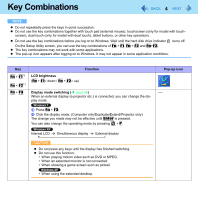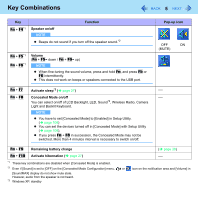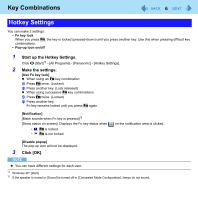Panasonic CF-19CHGACJM Reference Manual
Panasonic CF-19CHGACJM - Toughbook 19 Touchscreen PC Version Manual
 |
UPC - 092281871011
View all Panasonic CF-19CHGACJM manuals
Add to My Manuals
Save this manual to your list of manuals |
Panasonic CF-19CHGACJM manual content summary:
- Panasonic CF-19CHGACJM | Reference Manual - Page 1
Personal Computer CF-19 Model No. Series We recommend that this Reference Manual be printed. Descriptions • For common procedures and screens for Windows 7 and Windows XP, this Reference Manual uses the procedures and screens of Windows 7. • Some menus may differ for Windows XP. • Windows XP does - Panasonic CF-19CHGACJM | Reference Manual - Page 2
manual Tablet PC Edition" In these instructions, the names are referred as Update You can update to the latest patches and service packs for Windows with the following menus. Click ( If a driver update is required, contact your technical support office. *1 Windows XP: [start] Regarding Windows 7 - Panasonic CF-19CHGACJM | Reference Manual - Page 3
can select the Classic view of Control Panel or the Classic Start menu. You can also change the way a user logs on or off. This manual explains using the Windows XP default setting (not Classic view or Classic Start menu etc.). If the message "Your computer might be at risk" is - Panasonic CF-19CHGACJM | Reference Manual - Page 4
Key Combinations 4 NOTE Do not repeatedly press the keys in quick succession. Do not use the key combinations together with touch pad (external mouse), touchscreen (only for model with touchscreen), dual touch (only for model with dual touch), tablet buttons, or other key operations. Do not use - Panasonic CF-19CHGACJM | Reference Manual - Page 5
Key Combinations 5 Key Fn + F4*1 Function Speaker on/off NOTE Beeps do not sound if you turn off the speaker sound.*2 Fn + F5*1 Fn + F6*1 Volume (Fn + F5= down / Fn + F6= up) NOTE When fine-tuning the sound volume, press and hold Fn, and press F5 or F6 intermittently. This does not work on - Panasonic CF-19CHGACJM | Reference Manual - Page 6
Key Combinations 6 Hotkey Settings You can make 2 settings: • Fn key lock When you press Fn, the key is locked (pressed-down) until you press another key. Use this when pressing difficult key combinations. • Pop-up icon on/off 1 Start up the Hotkey Settings. Click (Start)*4 - [All Programs] - [ - Panasonic CF-19CHGACJM | Reference Manual - Page 7
Tablet Buttons 7 Button LCD Brightness : down / : up Input Panel Function Tablet PC Input Panel on/off Software keyboard on/off ( page 20) This button does not work on the Welcome screen. Enter Works as Enter. Rotation Rotates the display. ( page 23) Do not press the button again until the - Panasonic CF-19CHGACJM | Reference Manual - Page 8
Tablet Buttons 8 Setting the Tablet Buttons NOTE You can have different settings for each user. On the Windows logon screen and Welcome screen, the tablet buttons are enabled and work in default irrespective of the settings you made. To change the tablet button functions You can change the - Panasonic CF-19CHGACJM | Reference Manual - Page 9
Tablet Buttons 9 To disable the tablet buttons You can disable the Security ( )/Input Panel ( )/Enter ( )/Rotation ( ) buttons. 1 Click [start] - [All Programs] - [Panasonic] - [Tablet Buttons Settings]. 2 Remove the check mark from [Enable Security, Input Panel, Enter, Rotation Button.] 3 Click [ - Panasonic CF-19CHGACJM | Reference Manual - Page 10
Touchscreen 10 You can use the touchscreen function to perform the same operation as the touch pad and mouse. Touch the screen surface with the stylus (included). For further information, click flicks]. To right-click (Start) - [Control Panel] - [Hardware and - Panasonic CF-19CHGACJM | Reference Manual - Page 11
coating, an approved soft cloth has been included to wipe the LCD surface of the computer. Before using the computer, be sure to read the instructions provided below. • Be sure to wipe the LCD display to remove fingerprints, etc., with the soft cloth. • Do not wipe areas other than the LCD - Panasonic CF-19CHGACJM | Reference Manual - Page 12
Touchscreen 12 Check the following to prevent the surface of the touchscreen from being scratched Are you using your finger or a stylus to operate the touchscreen? Is the surface clean? Is the soft cloth clean? Are you using the stylus with the tip extended? Is the tip of the stylus clean? Is your - Panasonic CF-19CHGACJM | Reference Manual - Page 13
Touchscreen 13 Calibration by an administrator NOTE At first, log on to Windows as an administrator, and perform this calibration. 1 Run [Tablet PC Settings]. Click (Start) - [Control Panel] - [Hardware and Sound] - [Tablet PC Settings]. 2 Click [Calibrate]. 3 Using the stylus, touch each of the - Panasonic CF-19CHGACJM | Reference Manual - Page 14
Dual Touch 14 You can use the digitizer function to perform the same operation as the touch pad and mouse by touching the screen surface with the digitizer pen (included). And you can use the touchscreen function to perform the same operation as the touch pad and - Panasonic CF-19CHGACJM | Reference Manual - Page 15
coating, an approved soft cloth has been included to wipe the LCD surface of the computer. Before using the computer, be sure to read the instructions provided below. • Be sure to wipe the LCD display to remove fingerprints, etc., with the soft cloth. • Do not wipe areas other than the LCD - Panasonic CF-19CHGACJM | Reference Manual - Page 16
Dual Touch 16 Things to keep in mind when using the dual touch Do not apply excessive force to the screen Do not lift the computer while holding the LCD screen, or allow the screen to be twisted. Do not place any objects on the LCD screen. Any of the above may cause the screen glass to break, or - Panasonic CF-19CHGACJM | Reference Manual - Page 17
Dual Touch 17 2 Click [Settings] - [Calibrate]. 3 Using the digitizer pen, touch each of the "+" target marks one by one, and then click [OK]. Perform the calibration for both [Landscape] and [Portrait]. Touchscreen Calibration A standard user needs to perform the calibration as an administrator - Panasonic CF-19CHGACJM | Reference Manual - Page 18
to Windows as an Administrator. B Click (Start) and input "c:\util\calibutl\setup.exe" in [Search programs and files], and press Enter. C Follow the on-screen instructions to install the Calibration Utility. - Panasonic CF-19CHGACJM | Reference Manual - Page 19
Dual Touch 19 Calibration by an administrator NOTE At first, log on to Windows as an administrator, and perform this calibration. Return the rotated display to [Landscape] before the touchscreen calibration. 1 Run [Calibration Utility]. Click (Start) - [All Programs] - [Panasonic] - [Calibration - Panasonic CF-19CHGACJM | Reference Manual - Page 20
Software Keyboard 20 You can touch the screen keyboard using the stylus (included) to perform the same operation as the internal keyboard. Starting the Software Keyboard 1 Press the Input Panel button (A). Alternatively you can click [start] - [All Programs] - [Panasonic] - [Software Keyboard]. 2 - Panasonic CF-19CHGACJM | Reference Manual - Page 21
Software Keyboard 21 Software Keyboard Menu 1 Click (A). 2 Add a check mark to the function you want to use. [Auto Move] The software keyboard moves automatically to avoid overlapping the selected window. [Auto Restore] The software keyboard minimized on the notification area will be restored - Panasonic CF-19CHGACJM | Reference Manual - Page 22
, the image quality will become lower. You can copy the bitmap image by clicking [Edit] - [Copy], and paste it in another application software that supports bitmap format. The touch pad mode may not work properly when using the extended desktop. The touch pad mode may not work properly when the - Panasonic CF-19CHGACJM | Reference Manual - Page 23
x 600 pixels and rotate the display, the resolution shown in [Screen resolution] of [Display Properties] may not correspond to the correct resolution. This is not a problem. - Panasonic CF-19CHGACJM | Reference Manual - Page 24
Display Rotation 24 When the display is rotated, the motion video may not be displayed correctly or the sound may be distorted. Return the display angle to [Primary Landscape]. When you set the resolution to 800 x 600 pixels, you can rotate the display to [Primary Landscape] and [Secondary - Panasonic CF-19CHGACJM | Reference Manual - Page 25
Sleep or Hibernation Functions 25 Starting Up Your Computer Quickly The sleep*1 or hibernation functions allow you to shut off the computer without closing programs and documents. You can quickly return to the programs and documents that you were working on before sleep*1 or hibernation. - Panasonic CF-19CHGACJM | Reference Manual - Page 26
Sleep or Hibernation Functions 26 1 Click [start] - [Control Panel] - [Performance and Maintenance] - [Power Options] - [Advanced]. 2 Select [Stand by] or [Hibernate] for [When I close the lid of my portable computer:] / [When I press the power button on my computer:], and then click [OK]. NOTE - Panasonic CF-19CHGACJM | Reference Manual - Page 27
the serial port. It may take 1 or 2 minutes to enter hibernation. Do not touch any key though the screen becomes dark. CAUTION The following problems will occur when you fail the password input (failing three times or leaving the computer unattended for one minute or more) while resuming from sleep - Panasonic CF-19CHGACJM | Reference Manual - Page 28
Sleep or Hibernation Functions 28 To enter standby, click [start] - [Turn Off Computer] - [Stand By]. To enter hibernation, click [start] - [Turn Off Computer], then press and hold Shift and click [Hibernate]. CAUTION While the computer is entering sleep*3 or hibernation Do not: • Touch the - Panasonic CF-19CHGACJM | Reference Manual - Page 29
Sleep or Hibernation Functions 29 To resume from sleep*3 or hibernation 1 Open the display, or slide the power switch (A). In the default setting, the Windows password will be requested to resume. When [Stand by] or [Hibernate] is selected as the setting for [When I close the lid of my portable - Panasonic CF-19CHGACJM | Reference Manual - Page 30
Saving Power 30 You can extend battery life and save power also during AC adaptor usage. Reducing Power Consumption Use the methods below to reduce power consumption. Change [Power Options] Click (Start) - [Control Panel] - [System and Security] - [Power Options] to select [Power saver]. While [ - Panasonic CF-19CHGACJM | Reference Manual - Page 31
Saving Power 31 To confirm current settings, click (Start) - [All Programs] - [Panasonic] - [Power Saving Utility] - [Advanced] to view [Wired LAN standby power saving function] or [Wireless LAN standby power saving function]. click [start] - [All Programs] - [Panasonic] - [Power Saving Utility - Panasonic CF-19CHGACJM | Reference Manual - Page 32
Saving Power 32 Setup 1 Click [start] - [All Programs] - [Panasonic] - [Power Saving Utility]. 2 Click [Enable] for each function. Click [OK] in the confirmation screen that appears. To enable "Intel video driver power saving function" Select [Enable], and slide the slide bar to the "Maximum - Panasonic CF-19CHGACJM | Reference Manual - Page 33
page 113): For further information, refer to the Installation Manual of "Trusted Platform Module (TPM)". Setting the Supervisor Password Password, you will not be able to use your computer. Contact Panasonic Technical Support. When running the Setup Utility, do not leave and go away from your - Panasonic CF-19CHGACJM | Reference Manual - Page 34
without setting the Supervisor Password. Set the Supervisor Password beforehand ( page 33). When you have your hard disk drive repaired • Contact Panasonic Technical Support. • Before sending back the hard disk drive, be sure to set the [Hard Disk Lock] to [Disabled]. NOTE The hard disk lock - Panasonic CF-19CHGACJM | Reference Manual - Page 35
Battery Power 35 Battery Indicator Battery indicator: Battery indicator Not lit Orange Green Blinking green Red Blinking red Blinking orange Blinking green and orange alternately Blinking orange slowly Battery status The battery pack is not inserted or not being charged. Charging is in progress. - Panasonic CF-19CHGACJM | Reference Manual - Page 36
Battery Power 36 Checking the Remaining Battery Charge You can check the remaining battery charge on the screen. (After logging on to Windows) 1 Press Fn + F9. When the battery pack is inserted (example) : Normal temperature mode : High temperature mode (below) When the battery pack is not - Panasonic CF-19CHGACJM | Reference Manual - Page 37
Battery Power 37 NOTE Note that a level corresponding to a 100% charge for high temperature mode is approximately equivalent to an 80% charge level for normal temperature mode. After switching from [Normal Temperature] to [High Temperature] or vice versa, the remaining battery capacity will not be - Panasonic CF-19CHGACJM | Reference Manual - Page 38
with the battery down and you resume the operation without charging the battery, the Windows Resume Loader starts up. Follow the on-screen instructions. After that, however, Windows may not start up normally, or the [Low battery level]/[Critical battery level] function may not work normally. When - Panasonic CF-19CHGACJM | Reference Manual - Page 39
screen is displayed just after the computer starts the startup proce- dure. C When the remaining battery capacity is displayed, press Enter. D Follow the on-screen instructions. - Panasonic CF-19CHGACJM | Reference Manual - Page 40
Battery Power 40 Replacing the Battery Pack The battery pack is a consumable item so the replacement will be necessary. If the battery operation time becomes noticeably short and not recovered even after recalibrating the battery, replace with a new battery. CAUTION The battery pack is not charged - Panasonic CF-19CHGACJM | Reference Manual - Page 41
Battery Power 41 To insert A Insert the battery pack until it securely fits the connector. B Close the cover until it clicks. C Slide the latch (C) to the left to lock the cover. CAUTION Make sure the latch is securely locked, otherwise the battery pack may fall when you carry the computer. - Panasonic CF-19CHGACJM | Reference Manual - Page 42
Customizing the Power Setting 42 You can choose the optimum power setting for your operating condition by selecting a power plan. You can also create your own power plan. Changing the Power Plan Setting 1 Click or on the notification area and click [More power options]. 2 Click [Change plan - Panasonic CF-19CHGACJM | Reference Manual - Page 43
PC Card slot (B) For model with Smart Card slot ( page 49) NOTE The following types of card are not supported: PC Card Type III (10.5 mm), ZV card, SRAM card, FLASH ROM card (excluding ATA interface type), and fits in to the slot. For further information, refer to the instruction manual of the card. - Panasonic CF-19CHGACJM | Reference Manual - Page 44
area and select the card, then click [Stop]. B Follow the on-screen instructions. These steps are not necessary when removing the card after turning off the computer sleep*1 or hibernation, remove and reinsert the card. If the problem persists, restart the computer. When a card is inserted, power - Panasonic CF-19CHGACJM | Reference Manual - Page 45
PC Card / ExpressCard 45 To connect peripheral devices (SCSI, IEEE 1394, etc.) using a PC Card or an ExpressCard, follow the steps below (one example). A Connect the peripheral device to the card. B Turn on the power of device. C Insert the card until it surely fits in the slot. *1 Windows XP: - Panasonic CF-19CHGACJM | Reference Manual - Page 46
protection function which is compatible with content on-demand services on the Internet, etc. To format the SD Memory support/global/cs/sd/download/sd_formatter.html To use the SD Memory Card on other devices, format the card on the devices. For further information, refer to the instruction manual - Panasonic CF-19CHGACJM | Reference Manual - Page 47
SD Memory Card 47 Inserting/Removing the SD Memory Card CAUTION Do not remove or insert the SD Memory Card until Windows has completed loading. Do not remove the card or turn off the computer in the following cases, otherwise the data may be corrupted. • While the computer is in sleep*2 or - Panasonic CF-19CHGACJM | Reference Manual - Page 48
click . B Select the card. A Double-click on the notification area and click [Secure Digital Storage Device], then click [Stop]. B Follow the on-screen instructions. These steps are not necessary when removing the card after turning off the computer. 2 Remove the card. A Press the card so it comes - Panasonic CF-19CHGACJM | Reference Manual - Page 49
Smart Card 49 You need software and a driver to use a Smart card. You can insert the following cards. PC Card Type I (3.3 mm) or II (5.0 mm) to the PC Card slot (A) Smart Card to the Smart Card slot (B) CAUTION Do not: • Hit, bend, or drop the card. • Touch - Panasonic CF-19CHGACJM | Reference Manual - Page 50
Smart Card 50 To remove the card 1 Open the cover and draw the card straight out. - Panasonic CF-19CHGACJM | Reference Manual - Page 51
failure. RAM module specifications: 204 pins, SO-DIMM, 1.5 V, DDR3 SDRAM, PC3-8500 (For information of RAM module compatibility, contact Panasonic Technical Support.) CAUTION RAM modules are extremely sensitive to static electricity and can be affected even by static electricity from the human body - Panasonic CF-19CHGACJM | Reference Manual - Page 52
RAM Module 52 4 Insert/Remove the RAM module. To insert A Tilt the module slightly and insert it in the slot. B Press down the module so that the right and left hooks (C) are locked. To remove A Carefully open the right and left hooks (C). The module will rise. B Carefully remove the module from - Panasonic CF-19CHGACJM | Reference Manual - Page 53
port replicator or the car mounter to the expansion bus connector (A) on the bottom side of the computer. For further information, refer to the instruction manual of the port replicator or the car mounter. CAUTION The driver of the port replicator or the car mounter is preinstalled in the computer - Panasonic CF-19CHGACJM | Reference Manual - Page 54
Port Replicator / Car Mounter 54 5 Click [PS/2 Compatible Mouse] and click [Next]. 6 At the completion message, click [Close]. 7 Click [Close]. 8 When the message requests restart of Windows, click [Yes]. The computer will restart. The message of Display Rotation Tool "Unsupported Touchpad Driver - Panasonic CF-19CHGACJM | Reference Manual - Page 55
Hardware Wizard] appears, click [Finish]. H When the message requests restart of Windows, click [Yes]. The computer will restart. I Install the necessary driver following the operating instructions of the connected device. - Panasonic CF-19CHGACJM | Reference Manual - Page 56
External Display 56 You can switch the output destination to an external analog display. Connect the external display to the external display port (A). Switching the Display Mode 1 Press + P or Fn + F3. 2 Click the Display mode. 1 Press Fn + F3. Each time you press the key combination: Internal - Panasonic CF-19CHGACJM | Reference Manual - Page 57
When you use the simultaneous display, DVD-Video, MPEG files and other motion image files may not be played back smoothly. Carefully read the instruction manual of the external display. When connecting an external analog display that does not conform to the Plug & Play standards, select the display - Panasonic CF-19CHGACJM | Reference Manual - Page 58
External Display 58 / 1 Right-click the desktop, and click [Graphics Properties]. [Intel® Graphics and Media Control Panel] screen appears. 2 Click [Multiple Displays]. 3 Select [Extended Desktop] in [Operating Mode]. 4 Make the settings for [Primary Display] and [Second Display]. 5 Click [Apply]. - Panasonic CF-19CHGACJM | Reference Manual - Page 59
External Display 59 To switch left (primary device) and right (secondary device), once return the display to "notebook only". Follow the steps below. A Right-click the desktop and click [Graphics Options]. B Click [Output To] - [Built-in Display]. C Right-click the desktop and click [Graphics - Panasonic CF-19CHGACJM | Reference Manual - Page 60
To connect the USB device 1 Open the cover and connect the USB device to one of the USB ports (A). For further information, refer to the instruction manual of the USB device. To remove the USB device 1 Disable the USB device. A Click on the notification area and click . B Select the USB device - Panasonic CF-19CHGACJM | Reference Manual - Page 61
USB Devices 61 NOTE You may need to install the driver for the USB device. Follow the on-screen instructions or refer to the instruction manual of the USB device. You may need to install the driver again when connecting the device to another port. When a USB device is connected, sleep*1 - Panasonic CF-19CHGACJM | Reference Manual - Page 62
of the IEEE 1394 device. NOTE You may need to install the driver for the IEEE 1394 device. Follow the on-screen instructions or refer to the instruction manual of the IEEE 1394 device. To remove IEEE 1394 device CAUTION Turn off the IEEE 1394 device only after turning off the computer. 1 Turn - Panasonic CF-19CHGACJM | Reference Manual - Page 63
Fingerprint Reader 63 . Fingerprint Reader NOTE Enrollment and authentication is unavailable to an extremely minority of people including those whose fingerprints give little data for personal identification. How to Use the Fingerprint Reader This section - Panasonic CF-19CHGACJM | Reference Manual - Page 64
• Power-on Security Step 3 TPM Fingerprint Utility Initialization (If the TPM is not being used, skip this step.) To access the online manual This manual describes Step 2, 3 and the initial part of Step 4. For further steps, refer to the Protector Suite Help menu. Click (Start)*1 - [All Programs - Panasonic CF-19CHGACJM | Reference Manual - Page 65
such an interaction. Installation 1 TPM Installation Refer to the Installation Manual of "Trusted Platform Module (TPM)". Click (Start), input "c:\ OK]. D Click [Next]. Installation starts. Follow the on-screen instructions. E When the "Protector Suite *.* has been successfully installed." message - Panasonic CF-19CHGACJM | Reference Manual - Page 66
is not being used, skip this step. A Click on the "Invalid TPM status" message and then click [Initialize]. Follow the on-screen instructions. NOTE If the "Invalid TPM status" message is not displayed Click (Start)*2 - [All Programs] - [Protector Suite] - [Control Center] - [Settings] - [Advanced - Panasonic CF-19CHGACJM | Reference Manual - Page 67
Fingerprint Reader 67 NOTE Enroll at least two fingers. Even if one of them is injured, you can use another one to access your account and secret data. For further information about the enrollment, refer to "How to Use the Fingerprint Reader" ( page 63) and [Tutorial]. • Click (Start)*2 - [All - Panasonic CF-19CHGACJM | Reference Manual - Page 68
Fingerprint Reader 68 More Advanced Security You can increase your computer's security level by setting the BIOS level described in this section. Performed by the Computer Administrator. 1 Register the Supervisor Password. You have to register the Supervisor Password to proceed to the next step. - Panasonic CF-19CHGACJM | Reference Manual - Page 69
Fingerprint Reader 69 Useful Information Backup The file described below is necessary for recovering the Fingerprint authentication data. Back up this file periodically in a safe location such as removable disk to avoid data loss resulting from some accidents. We recommend you to store the file in - Panasonic CF-19CHGACJM | Reference Manual - Page 70
internally created with two independent forms. • There can be auto submit problems with web forms which do not have Submit button. All forms that you Password Bank*4 limitations: The following Windows applications cannot be supported. • Applications which do not use standard Windows controls and - Panasonic CF-19CHGACJM | Reference Manual - Page 71
programs]. D Double-click [Protector Suite *.*]. Click [Protector Suite *.*], and click [Change]. E Select [Remove]. F Select [Remove all Protector Suite *.* data]. • Uninstallation starts. Follow the on-screen instructions. - Panasonic CF-19CHGACJM | Reference Manual - Page 72
If the specific solutions for your problem in Fingerprint Reader ( page 138) do not work, you can use these instructions as the last measure and start and try again. If it still does not work, please contact Panasonic Technical Support. E Restore or create passport. • If you have a backup of your - Panasonic CF-19CHGACJM | Reference Manual - Page 73
the factory default setting. Remove the protection seal before using the camera. The RAM module cannot be upgraded. The "Shoulder strap" described in the OPERATING INSTRUCTIONS is not supplied with this computer. - Panasonic CF-19CHGACJM | Reference Manual - Page 74
Camera 74 Using the Hand Strap The hand straps are attached on both sides of the computer respectively. To remove the hand (A) strap, use a driver to remove the screws on each corner (A). (A) (B) CAUTION Do not use the strap to carry a heavier weight than the computer. Otherwise the strap may - Panasonic CF-19CHGACJM | Reference Manual - Page 75
Camera 75 Using the Camera 1 Hold the side of the computer to aim the camera. (C) NOTE Make sure to close the latch (C) in Tablet mode since the camera image is displayed inverted. When the computer is moved from hot and humid environment to low temperature - Panasonic CF-19CHGACJM | Reference Manual - Page 76
Camera 76 Starting up Camera Utility Start up the Camera Utility to take pictures and videos. 1 Click (Start)*1 - [All Programs] - [Panasonic] - [Camera Utility]. NOTE If you use this utility and other multi-media software at the same time, an error may occur. Close all multi-media software - Panasonic CF-19CHGACJM | Reference Manual - Page 77
Camera 77 Taking Pictures Taking Pictures Switch the light on and off (below) Take photo (Î page 78) Burst shooting (Î page 78) Recording (Î page 80) Zoom in (Î page 78) Photo library Video library „ Switch the light on and off To switch the light on and off. 1 Click or click [Control] - [Camera - Panasonic CF-19CHGACJM | Reference Manual - Page 78
Camera 78 Zoom In To enlarge or reduce the camera image. 1 Click or click [Control] - [Zoom] and select [x 1.0], [x 1.5], [x 2.0], [x 2.5], or [x 3.0] You can assign the Zoom In function to the tablet button. ( page 83 "Assigning the Light/Zoom In/Take Photo Functions to the Tablet Button") Each - Panasonic CF-19CHGACJM | Reference Manual - Page 79
Camera 79 NOTE During Burst shooting, naming, saving or canceling photos is not available. The default name for saving photos is the date and time the picture was taken. Changing the Settings for Taking Pictures 1 Click [Photos] - [Settings] 2 Change to preferred settings and click C [OK] - Panasonic CF-19CHGACJM | Reference Manual - Page 80
Camera 80 Recording Video Recording Video 1 Click or click [Video] - [Start Recording] While recording, the icon changes to . 2 Click or click [Video] - [Stop Recording] NOTE You cannot zoom or display the date/time stamp while recording. When the distance between the camera and subject is too - Panasonic CF-19CHGACJM | Reference Manual - Page 81
Camera 81 Changing the Settings for Recording Video 1 Click [Video] - [Settings] 2 Change to preferred settings and click [OK] When the following boxes are checked, • Box (A) only: Select to save or cancel, after the video is recorded Save ( ) and delete icons ( ) will appear after the video is - Panasonic CF-19CHGACJM | Reference Manual - Page 82
Camera 82 Settings Setting Audio Set your sound preferences on the [Audio Control] screen. 1 Click [Settings] - [Audio Control] NOTE To set sound preference, please attach an external microphone. Some items cannot be set depending on the device. Setting Image Quality Set your image quality - Panasonic CF-19CHGACJM | Reference Manual - Page 83
sure the image resolution is within the range of the display resolution of this computer (Refer to "Specifications - Display Method" in OPERATING INSTRUCTIONS). If you set [Output Size], the [Frame Rate] is automatically determined. The setting items depend on the device, some items cannot be - Panasonic CF-19CHGACJM | Reference Manual - Page 84
Camera 84 NOTE When the Camera Utility is not running, and if you press the buttons to which the "Zoom in" function, "Take photo" function, etc. are assigned, the Camera Utility is activated. If you operate the Utility after assigning the "Take photo" function, the same operation will be performed - Panasonic CF-19CHGACJM | Reference Manual - Page 85
Modem 85 Connecting the Internal Modem with a Telephone Jack CAUTION You cannot connect the modem to the following lines. • Interphone • Intercoms • ISDN Be sure to connect the telephone cable into the modem port, not into the LAN port. Use a surge protector since the - Panasonic CF-19CHGACJM | Reference Manual - Page 86
for a phone call, and if you prefer, to turn the computer to sleep*2 again afterward. For further information, refer to the instruction manual of the software application. To enable this function 1 Click (Start) - [All Programs] - [Windows Fax and Scan]. 2 Click [Tools] - [Fax Settings]. A standard - Panasonic CF-19CHGACJM | Reference Manual - Page 87
Modem 87 A Click or on the notification area and click [More power options] - [Change when the computer sleeps]. Click [start] - [Control Panel] - [Performance and Maintenance] - [Power Options] - [Power Schemes]. B Set the expected communication time for the sleep*2 setting. NOTE This function - Panasonic CF-19CHGACJM | Reference Manual - Page 88
LAN 88 Connecting LAN CAUTION Do not connect the telephone cable to the LAN port. 1 Turn off the computer. Do not use sleep*1 or hibernation. 2 Open the cover, and connect the cable. Connect the LAN port (A) and the network system (server, HUB, etc.) using a LAN cable. 3 Turn on the computer. - Panasonic CF-19CHGACJM | Reference Manual - Page 89
LAN 89 Enabling the Power On by LAN function The computer automatically turns from off to on when the computer is accessed from the network server via the internal LAN port. 1 Select [Allow] in [Power On by LAN] in the [Advanced] menu of the Setup Utility ( page 110). 2 In [Caution], press Enter. - Panasonic CF-19CHGACJM | Reference Manual - Page 90
LAN 90 Enabling/Disabling the Wake Up from wired LAN function When the Wake Up from wired LAN function is enabled, the computer automatically resumes from sleep*2 or hibernation when the computer is accessed from the network server via the internal LAN port. (Default setting) The Wake Up from - Panasonic CF-19CHGACJM | Reference Manual - Page 91
about Wireless LAN: ( page 96) For further information about Bluetooth: ( page 100) For further information about Wireless WAN: Refer to the instruction manual of the wireless device. The wireless communication can be enabled or disabled by connecting or disconnecting the LAN cable. ( page 94) The - Panasonic CF-19CHGACJM | Reference Manual - Page 92
Disabling/Enabling Wireless Communication 92 To check the wireless communication status 1 Click on the notification area and place the cursor over the Wireless Switch Utility icon ( or ). A tool tip appears. 1 Perform either of the following procedures. Double-click , , , or on the notification - Panasonic CF-19CHGACJM | Reference Manual - Page 93
Disabling/Enabling Wireless Communication 93 Wireless Switch Utility This utility allows you to control the function of the wireless switch. This utility also allows you to enable or disable wireless devices from a pop-up menu. In the default setting, all wireless devices are enabled. The - Panasonic CF-19CHGACJM | Reference Manual - Page 94
programs and files], and press Enter. Click [start] - [Run] and input "c:\util\wdisable\setup.exe", and click [OK]. 3 Follow the on-screen instructions to install the Wireless Connection Disable Utility. Checking the status of the wireless connection NOTE The Wireless Switch Utility should also be - Panasonic CF-19CHGACJM | Reference Manual - Page 95
Disabling/Enabling Wireless Communication 95 Status indication After installation, the Wireless Connection Disable Utility is automatically started after a user is logged in. An icon appears on the notification area. : Indicates that • the utility is enabled, and • the wireless connection is - Panasonic CF-19CHGACJM | Reference Manual - Page 96
LAN> CAUTION Do not use wireless LAN on airplanes, in hospitals, or in other locations where wireless LAN signals may affect devices. Follow the instructions of airline companies and hospitals. If you use the computer in these locations, turn off the wireless LAN. To avoid unauthorized access to the - Panasonic CF-19CHGACJM | Reference Manual - Page 97
on. • If you cannot select [Turn wireless on], the wireless switch is turned off. Setting the wireless LAN access point Preparation Follow the instruction manual of the wireless LAN access point to make settings for the access point to recognize the computer. 1 Turn the wireless LAN on. 2 Click - Panasonic CF-19CHGACJM | Reference Manual - Page 98
Wireless LAN 98 A Click , or on the notification area, click [Open Network and Sharing Center] - [Set up a connection or network] - [Manually connect to a wireless network] and click [Next]. B Input necessary information and add check marks for [Start this connection automatically] and [Connect - Panasonic CF-19CHGACJM | Reference Manual - Page 99
Wireless LAN 99 Enabling/Disabling the Wireless LAN Standard IEEE802.11a (802.11a) 1 Click on the notification area and click or . 2 Click [802.11a Enabled] or [802.11a Disabled]. NOTE In some countries, communication using IEEE802.11a (5 GHz wireless LAN) standard is restricted by law. The - Panasonic CF-19CHGACJM | Reference Manual - Page 100
on the notification area and place the cursor over the Wireless Switch Utility icon ( or ) on the notification area. A tooltip appears. To access the online manual A Click (Start)*1 - [All Programs] - [Bluetooth] - [User's Guide]. *1 Windows XP: [start] - Panasonic CF-19CHGACJM | Reference Manual - Page 101
Disk Drive 101 Inserting/Removing the Hard Disk Drive To change your hard disk drive, contact Panasonic Technical Support. CAUTION Back up all the important data before removing the hard disk drive. If you need to read the hard disk data on another computer - Panasonic CF-19CHGACJM | Reference Manual - Page 102
Hard Disk Drive C Pull the tab (B) of the hard disk drive and slide it out of the slot. To insert A Insert the hard disk drive until it surely fits in the slot. 102 B Close the cover until it clicks, and slide the latch (C) to the left to lock the cover. 4 Insert the battery pack ( page 40). *1 - Panasonic CF-19CHGACJM | Reference Manual - Page 103
memory drive instead of a hard disk drive. (A hard disk drive is not mounted.) In the other chapter of this manual, replace "hard disk" and "hard disk drive" mentioned in this manual with "flash memory" and "flash memory drive". The procedure for inserting/removing the flash memory drive is same as - Panasonic CF-19CHGACJM | Reference Manual - Page 104
Flash Memory Drive 104 Disabling auto-defragment Windows automatically processes "defragment" to speed up in accessing files, etc. However, this process is not always necessary because you can access files at high speed even if they are decentrally-saved in the flash memory. Also, we recommend - Panasonic CF-19CHGACJM | Reference Manual - Page 105
Setup Utility 105 You can make the settings of the computer's operating environment (password settings, startup drive selection, etc.) Starting the Setup Utility 1 Turn on or restart the computer. 2 Press F2 or Del while [Panasonic] boot screen is displayed soon after the computer starts the - Panasonic CF-19CHGACJM | Reference Manual - Page 106
Setup Utility 106 Information Menu Language Underlined items are the factory presets. English Japanese Product Information Model No. Serial No. Computer information (cannot be changed.) System Information Processor Type Processor Speed Memory Size Available Memory*1 Hard Disk Computer - Panasonic CF-19CHGACJM | Reference Manual - Page 107
Setup Utility 107 Main Menu System Date • Day of the Week/Month/Day/Year. • You can use Tab to move the cursor. System Time • 24-hr. style. • You can use Tab to move the cursor. Underlined items are the factory presets. [xxx xx/xx/xxxx] [xx:xx:xx] Main Configuration Touch Pad Disabled Enabled - Panasonic CF-19CHGACJM | Reference Manual - Page 108
Setup Utility Environment Current Status • Only when [Environment] is set to [Auto]. XConcealed Mode Configuration *2 The submenu that appears when [Concealed Mode Configuration] is selected: Concealed Mode LCD Backlight • Can be changed only when [Concealed Mode] is set to [Enabled]. LED • Can be - Panasonic CF-19CHGACJM | Reference Manual - Page 109
that appears when [CPU Configuration] is selected: Execute-Disable Bit Capability Disabled • [Enabled] indicates that this computer supports hardware-based Enabled Data Execution Prevention (DEP). Hyper Threading Technology Disabled Enabled Core Multi-Processing Disabled Enabled Intel - Panasonic CF-19CHGACJM | Reference Manual - Page 110
Setup Utility I/O IRQ • Can be changed only when [Serial Port B] is set to [Enabled]. GPS • Only for model with GPS I/O IRQ • Only for model with GPS • Can be changed only when [GPS] is set to [Enabled]. 3F8/IRQ4 2F8/IRQ3 3E8/IRQ7 2E8/IRQ5 Disabled Enabled Auto 3F8/IRQ4 2F8/IRQ3 3E8/IRQ7 2E8/IRQ5 - Panasonic CF-19CHGACJM | Reference Manual - Page 111
• If [Port Replicator USB Port] is set to [Disabled], the LAN port of port replicator or the car mounter is Enabled also disabled. Legacy USB Support Disabled Enabled - Panasonic CF-19CHGACJM | Reference Manual - Page 112
Setup Utility 112 Boot Menu Boot Mode Fast • If you want to use USB Boot device, select [Normal] or [Compatible]. If your USB Boot device Normal does not operate correctly, try to select [Compatible]. Compatible*6 Boot Option Priorities Boot Option #1 Boot Option #2 Boot Option #3 Boot - Panasonic CF-19CHGACJM | Reference Manual - Page 113
• Can be changed only when [Set Supervisor Password] is set. XEmbedded Security(TPM) • Only for model that supports TPM • For information on TPM, refer to the Installation Manual of "Trusted Platform Module (TPM)". Enter the sub-menu. Enter the sub-menu. Click (Start), input "c:\util\drivers - Panasonic CF-19CHGACJM | Reference Manual - Page 114
Setup Utility Exit Menu Save Values and Reboot Reboot Without Saving Changes Save Options Save Current Values Load Previous Values Load Default Values Boot Override (Device Information) XDiagnostic Utility 114 To reboot the system after saving the changes. To reboot the system without saving the - Panasonic CF-19CHGACJM | Reference Manual - Page 115
Icon Enlarger 115 Enlarging the screen items You can enlarge the screen items such as characters, icons, title bars and cursor. CAUTION "Icon Enlarger" will not start up if the display resolution is set lower than 1024 × 768 dots. NOTE A part of the enlarged menu or some screen items may be hidden - Panasonic CF-19CHGACJM | Reference Manual - Page 116
Loupe Utility 116 You can magnify the specific part of the screen. Activating the Loupe Utility 1 Click (Start) - [All Programs] - [Panasonic] - [Loupe Utility]. 2 Click [OK]. appears on the notification area. If does not appear on the area, click . Using the Loupe Utility 1 Point the cursor at - Panasonic CF-19CHGACJM | Reference Manual - Page 117
Loupe Utility Setting the Loupe Utility 1 Click on the notification area and right-click . 2 Click [Settings]. [Show/hide shortcuts assignment] When using the external mouse/touch pad A Click [Mouse/Touch pad] B Click a combination of Alt, Ctrl, and Shift, and add the check mark. (Multiple keys can - Panasonic CF-19CHGACJM | Reference Manual - Page 118
not operating properly, you can use the PC-Diagnostic Utility to determine whether or not there is a problem. If the utility discovers a problem in the hardware, contact Panasonic Technical Support. Software cannot be checked using this utility. Hardware that can be checked using the PC-Diagnostic - Panasonic CF-19CHGACJM | Reference Manual - Page 119
Hardware Diagnostics 119 When the video diagnostic check is running, the display may be distorted, and when the audio diagnostic check is running, sounds may be generated from the speaker. There are not malfunctions. Regarding the PC-Diagnostic Utility NOTE For the hard disk and memory only, you - Panasonic CF-19CHGACJM | Reference Manual - Page 120
diagnostic check, the display may freeze for a long period of time. Wait until the process is complete. • Green: No problems discovered • Red: Problems discovered NOTE Using the following procedure, you can run a diagnostic check on a specified hardware component, or run an extended diagnostic - Panasonic CF-19CHGACJM | Reference Manual - Page 121
and the message "Check Result TEST FAILED" is displayed, you can assume that there is a problem with the computer's hardware. Confirm which hardware component is displayed as red, and contact Panasonic Technical Support. If the display is green and the message "Check Result TEST PASSED" is displayed - Panasonic CF-19CHGACJM | Reference Manual - Page 122
] appears. 4 Select the keyboard layout and click [Next]. 5 Select [User name] and input [Password], then click [OK]. 6 Click [System Restore] and follow the on-screen instructions. - Panasonic CF-19CHGACJM | Reference Manual - Page 123
your CD/DVD drive in [Boot Override]. H Press Enter. • The computer will restart. I Click [Run "System Recovery Options"] and click [Next]. J Follow the on-screen instructions. - Panasonic CF-19CHGACJM | Reference Manual - Page 124
Hard Disk Data Erase Utility 124 When disposing the computer or transferring the ownership, erase all hard disk data in order to avoid data leakage. Even if you erase the data or initialize the hard disk using normal Windows commands, the data can be read with some special software. Use the hard - Panasonic CF-19CHGACJM | Reference Manual - Page 125
press Enter. The hard disk erase process starts. When the operation is completed, the [Hard disk data has been deleted] message will appear. If a problem has occurred during the operation, an error message will appear. To cancel partway, press Ctrl + C. The data erasure will be up to that point. 13 - Panasonic CF-19CHGACJM | Reference Manual - Page 126
service is only available in certain regions. http://www.absolute.com NOTE Consult Absolute Software Corp. before disposal. About Windows-related files The Windows files included in the Windows DVD-ROM or CD-ROM are contained in the following folders: c:\windows\support\migwiz, c:\windows\support - Panasonic CF-19CHGACJM | Reference Manual - Page 127
Technical Information Serial Devices The COM ports of the computer are assigned as below. COM1 : Serial Port A COM2 : Serial Port B (Port replicator*2/Car mounter*2) COM3 : GPS*2 *2 Optional If you change the assignment, the serial devices may not work properly. 127 - Panasonic CF-19CHGACJM | Reference Manual - Page 128
Error Message 128 Follow the instructions below when an error message appears. If the problem persists or if the error message is not shown here, contact Panasonic Technical Support. Error Message Solution Bad System CMOS System CMOS Checksum Error An error has occurred in the memory of system - Panasonic CF-19CHGACJM | Reference Manual - Page 129
Troubleshooting (Advanced) 129 Refer to the following instructions when a problem occurs. If the remedies indicated in the chart do not solve the problem, contact Panasonic Technical Support. For a software problem, refer to the instruction manual of the software. • To check the computer's usage - Panasonic CF-19CHGACJM | Reference Manual - Page 130
Troubleshooting (Advanced) 130 Sleep*1 or Hibernation The computer does not resume. *1 Windows XP: standby Sound No sound. Distorted sound. Cannot change the volume by pressing Fn + - Panasonic CF-19CHGACJM | Reference Manual - Page 131
Troubleshooting (Advanced) 131 Keyboard Cannot use the keyboard in the Tablet mode. *2 Windows XP: [start] Display Rotation The display angle does not change automatically when switching - Panasonic CF-19CHGACJM | Reference Manual - Page 132
Troubleshooting (Advanced) 132 Network Cannot check the computer's MAC address. Follow the steps below. A Click (Start)*3 - [All Programs] - [Accessories] - [Command Prompt]. B Input "getmac/fo list /v", and - Panasonic CF-19CHGACJM | Reference Manual - Page 133
Troubleshooting (Advanced) 133 Wireless Communication (only for model with wireless LAN/wireless WAN) Access point is not detected. Shorten the distance between the computer and the - Panasonic CF-19CHGACJM | Reference Manual - Page 134
Troubleshooting ( the Device Manager, remove and insert the device. If the problem persists, restart the computer. The computer may not recognize the it to one of the other USB ports. Set [USB Port] and [Legacy USB Support] to [Enabled] in the [Advanced] menu of the Setup Utility ( page 111). - Panasonic CF-19CHGACJM | Reference Manual - Page 135
Troubleshooting (Advanced) 135 Connecting Peripherals The RAM module is not - [View] [Resources by type]. Check the connection. The device driver may not work. Refer to the instruction manual of the device. Do not connect 2 mouse devices simultaneously. Set [Touch Pad] to [Disabled] in the - Panasonic CF-19CHGACJM | Reference Manual - Page 136
Troubleshooting ], and select [High performance], then close the window. These problems may occur due to performance loss that results from the CPU and input [c:\util\cpupower\setup.exe], and click [OK]. Follow the on-screen instructions. B Click [start] - [All Programs] - [Panasonic] - [CPU Idle - Panasonic CF-19CHGACJM | Reference Manual - Page 137
Troubleshooting (Advanced) 137 Touch Pad / Touchscreen (only for model with touchscreen) [Advanced] menu of the Setup Utility ( page 111). The port settings are not correct. Read the instruction manual of the card or contact the manufacturer of the card. Remove the card and insert it again ( page - Panasonic CF-19CHGACJM | Reference Manual - Page 138
Troubleshooting (Advanced) 138 Smart Card (only for model with Smart Card slot) Cannot use a Smart Card. Insert the Smart Card correctly. Set sensor may be malfunctioning when it continues to perform poorly after the steps described above have been performed. Contact Panasonic Technical Support. - Panasonic CF-19CHGACJM | Reference Manual - Page 139
Troubleshooting (Advanced) 139 Fingerprint Reader (only for model with Fingerprint Reader) the [Personal Safe] backup password. • Other functions Replace/Repair the sensor, then follow the instructions in section "Replacing sensor." ( page 141). Some limited functions (e.g. deleting passport) are - Panasonic CF-19CHGACJM | Reference Manual - Page 140
Troubleshooting (Advanced) 140 Fingerprint Reader (only for model with Fingerprint Reader) User cannot use enrolled finger. (e.g. injury) It is strongly recommended to enroll at least two fingers to avoid this problem. If you enrolled multiple fingers, simply use other finger. If you only - Panasonic CF-19CHGACJM | Reference Manual - Page 141
Troubleshooting (Advanced) 141 Fingerprint Reader (only for model with Fingerprint Reader) Replacing disk is used, "Protector Suite" has not stored any data on the device and therefore has no problem to continue after you replaced the sensor. However, in case you use the Power-on security (Preboot - Panasonic CF-19CHGACJM | Reference Manual - Page 142
Troubleshooting (Advanced) 142 Fingerprint Reader (only for model with Fingerprint Reader) work properly. When switching to a different user with the Fast User Switching function, the following problems may occur. • Some applications may not work properly. • Key combination with Fn may not - Panasonic CF-19CHGACJM | Reference Manual - Page 143
Troubleshooting (Advanced) 143 Others No response. Press Ctrl + Shift + Esc to open Task Manager and close the software application. An input screen (e.g., password input screen at - Panasonic CF-19CHGACJM | Reference Manual - Page 144
Troubleshooting (Advanced) 144 Checking the Computer's Usage Status You can check the computer's usage status in the PC Information Viewer. You may need this information when calling Panasonic Technical Support for advice. NOTE This computer periodically records the management information of the - Panasonic CF-19CHGACJM | Reference Manual - Page 145
Troubleshooting (Advanced) 145 2 Press Ctrl + Alt + F7. 3 When the screen copy message appears, click [OK]. The screen image is saved in [Documents]*9 folder. Alternatively you can - Panasonic CF-19CHGACJM | Reference Manual - Page 146
Corporation assumes no liability for damage incurred directly or indirectly from errors, omissions or discrepancies between the computer and the manuals. Trademarks • Microsoft, Windows, Windows 7 and the Windows logo are registered trademarks or trademarks of Microsoft Corporation of the United
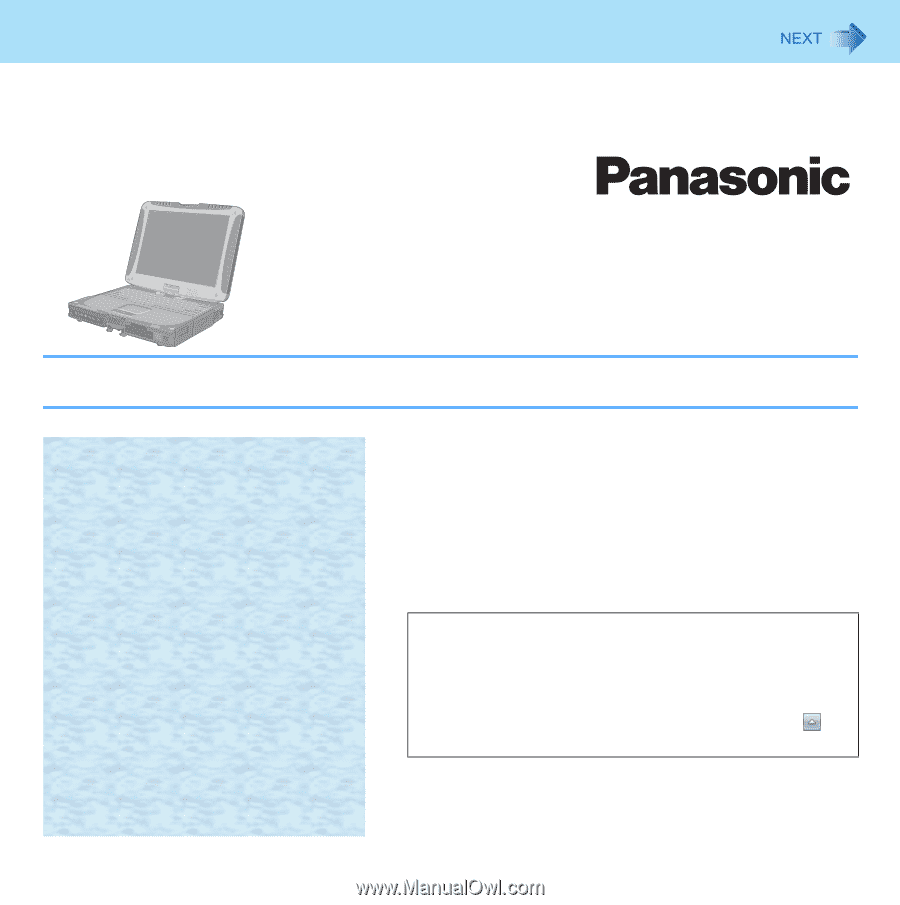
1
Reference Manual
Personal Computer
Model No.
CF-19 Series
We recommend that this Reference Manual be printed.
Descriptions
•
For common procedures and screens for Windows 7 and
Windows XP, this Reference Manual uses the procedures
and screens of Windows 7.
•
Some menus may differ for Windows XP.
•
Windows XP does not require clicking operation to
of
the notification area.