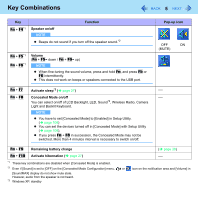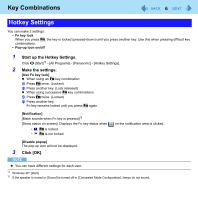Panasonic CF-19CHGACJM Reference Manual - Page 10
Touchscreen, Operation of the touchscreen
 |
UPC - 092281871011
View all Panasonic CF-19CHGACJM manuals
Add to My Manuals
Save this manual to your list of manuals |
Page 10 highlights
Touchscreen 10 You can use the touchscreen function to perform the same operation as the touch pad and mouse. Touch the screen surface with the stylus (included). For further information, click flicks]. To right-click (Start) - [Control Panel] - [Hardware and Sound] - [Pen and Touch] - [Flicks] - [Practice using A Touch and hold with the stylus, or touch and select the right button of "touch pointer". A Click on the notification area. changes to . B Click the object you want to right-click. returns to . NOTE The touchscreen function does not work in the Setup Utility. You need to make the following setting for each user. A Click [start] - [All Programs] - [Fujitsu Touch Panel (USB)] - [Touch Panel Configuration]. B Select the settings, and then click [OK]. • Do not add a check mark to [Delete Cursor] since the display may be distorted. If you add a check mark for [Use] in [Hold [Ctrl] key down + Touch the screen] of [Touch Panel Configuration], touching the screen may always be recognized as a right-click. To return to the normal operation, press Ctrl on the keyboard. The touchscreen function does not work in the Setup Utility, in the full screen of [Command Prompt]. Operation of the touchscreen Operate the touchscreen with your finger or with an approved stylus When using the touchscreen function, use only your finger or an approved stylus on the surface. Operating the touchscreen with an object other than your fingertip or the stylus (a fingernail or metal object, or other hard or sharp objects that may leave a mark) may scar or stain the surface, causing the touchscreen to malfunction. Do not apply too much pressure when operating the touchscreen Only a light touch is required to operate the touchscreen. Applying too much pressure may damage the surface.