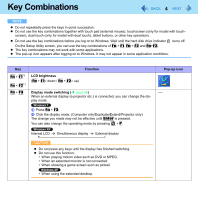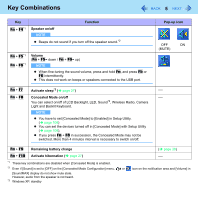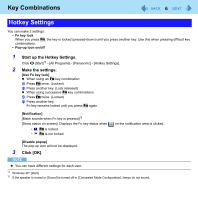Panasonic CF-19CHGACJM Reference Manual - Page 8
Setting the Tablet Buttons, To change the tablet button functions
 |
UPC - 092281871011
View all Panasonic CF-19CHGACJM manuals
Add to My Manuals
Save this manual to your list of manuals |
Page 8 highlights
Tablet Buttons 8 Setting the Tablet Buttons NOTE You can have different settings for each user. On the Windows logon screen and Welcome screen, the tablet buttons are enabled and work in default irrespective of the settings you made. To change the tablet button functions You can change the functions of the Input Panel ( )/Enter ( )/Rotation ( ) buttons. 1 Open the setting screen. Click (start) - [Control Panel] - [Hardware and Sound] - [Set tablet buttons to perform certain tasks]. Click [start] - [All Programs] - [Panasonic] - [Tablet Buttons Settings]. Click [start] - [Control Panel] - [Printers and Other Hardware] - [Tablet and Pen Settings] - [Tablet Buttons]. 2 Click the tablet button and click [Change]. 3 Select the function in [Press] and [Press and hold]. You cannot select Fn for [Press a key or key combination]. Click [Browse] to select the application if you select [Start a program]. Select the function in [Action]. You cannot select Fn for [Press a key or key combination]. Click [Browse] to select the application if you select [Launch an application]. 4 Click [OK]. 5 Click [OK].