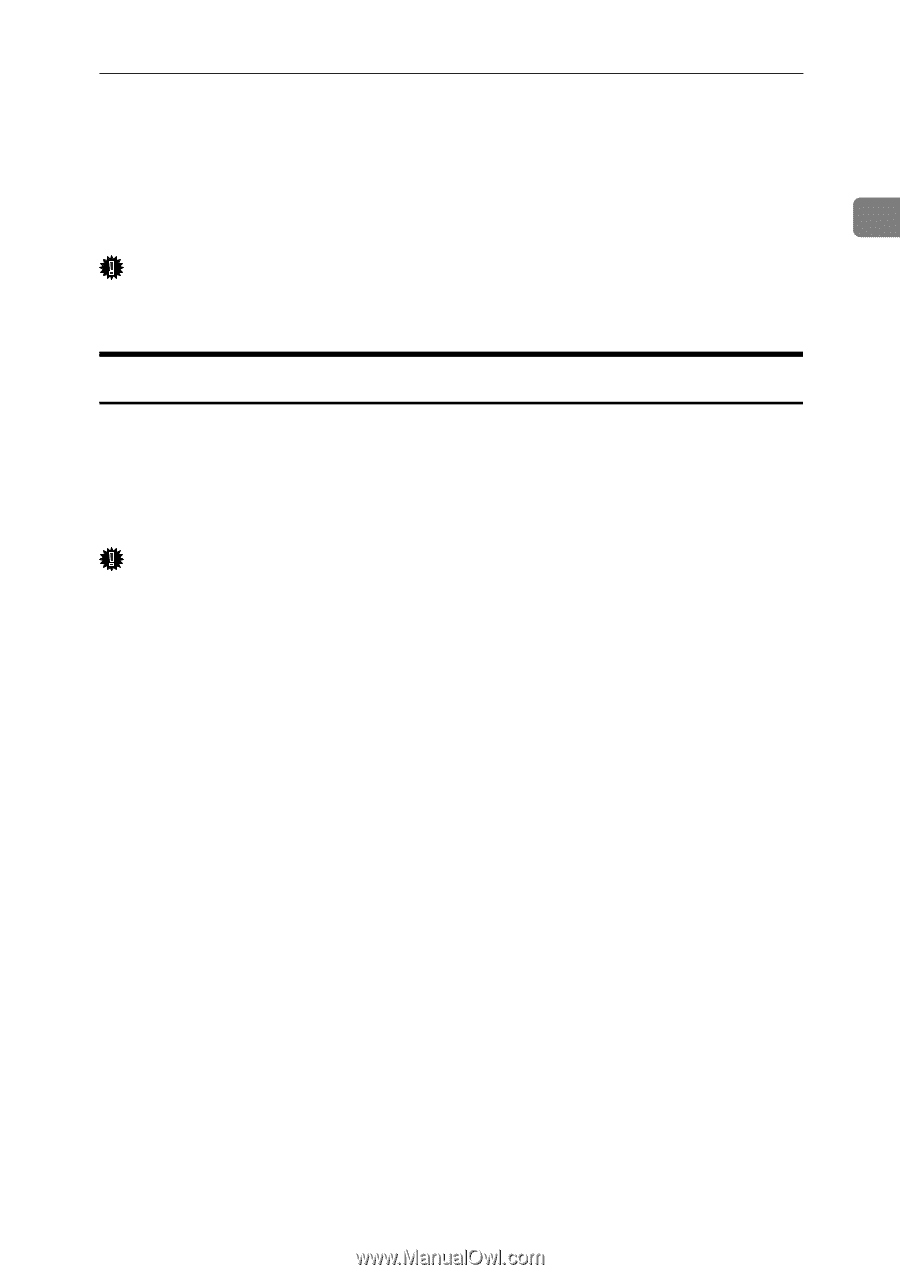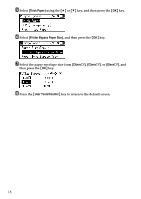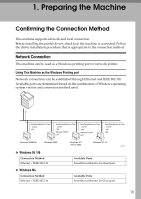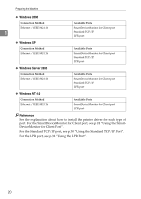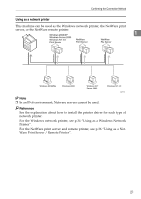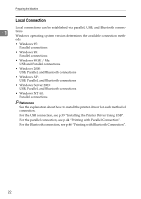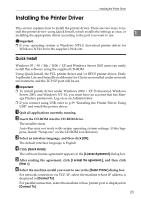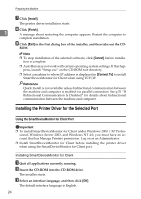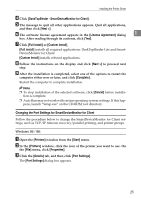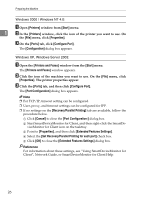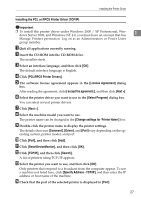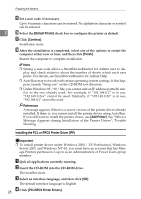Ricoh Aficio MP 1600 Printer Reference - Page 29
Installing the Printer Driver, Quick Install - driver download
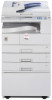 |
View all Ricoh Aficio MP 1600 manuals
Add to My Manuals
Save this manual to your list of manuals |
Page 29 highlights
Installing the Printer Driver Installing the Printer Driver This section explains how to install the printer driver. There are two ways to in- stall the printer driver: using Quick Install, which installs the settings at once, or installing the appropriate driver according to the port you want to use. 1 Important ❒ If your operating system is Windows NT4.0, download printer driver for Windows NT4.0 from the supplier's Web site. Quick Install Windows 95 / 98 / Me / 2000 / XP and Windows Server 2003 users can easily install this software using the supplied CD-ROM. Using Quick Install, the PCL printer driver and/or RPCS printer driver, DeskTopBinder Lite and SmartDeviceMonitor for Client are installed under network environment, and the TCP/IP port will be set. Important ❒ To install printer driver under Windows 2000 / XP Professional, Windows Server 2003, and Windows NT 4.0, you must have an account that has Manage Printers permission. Log on as an Administrator. ❒ If you connect using USB, refer to p.39 "Installing the Printer Driver Using USB" and install the printer driver. A Quit all applications currently running. B Insert the CD-ROM into the CD-ROM drive. The installer starts. Auto Run may not work with certain operating system settings. If this happens, launch "Setup.exe" on the CD-ROM root directory. C Select an interface language, and then click [OK]. The default interface language is English. D Click [Quick Install]. The software license agreement appears in the [License Agreement] dialog box. E After reading the agreement, click [I accept the agreement.], and then click [Next >]. F Select the machine model you want to use in the [Select Printer] dialog box. For network connection via TCP/IP, select the machine whose IP address is displayed in [Connect To]. For parallel connection, select the machine whose printer port is displayed in [Connect To]. 23