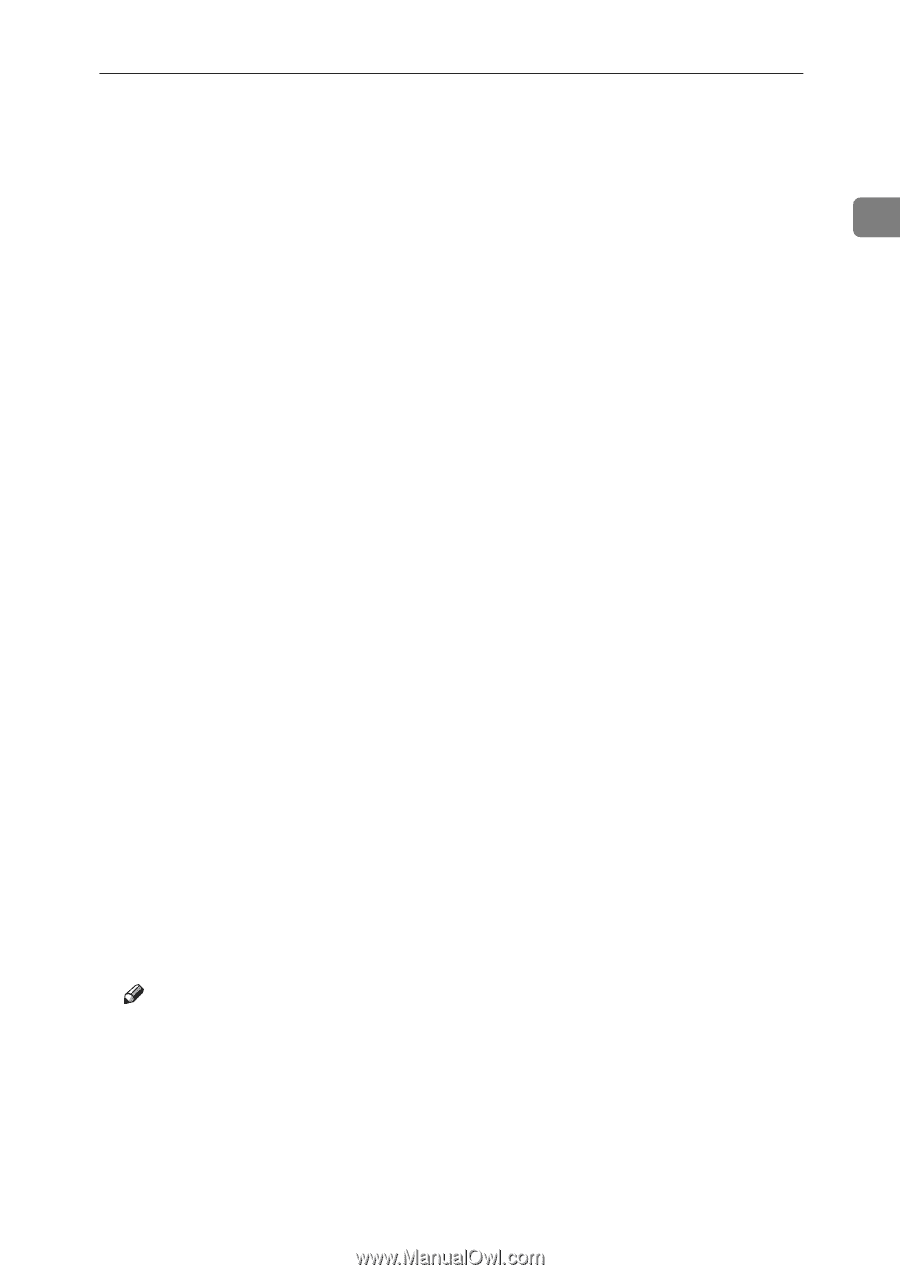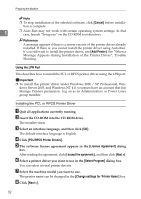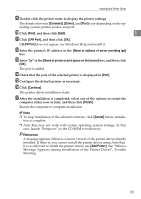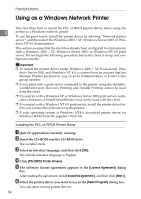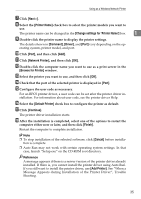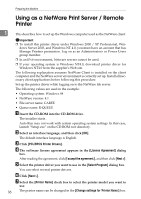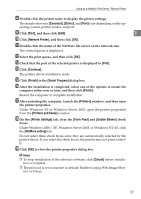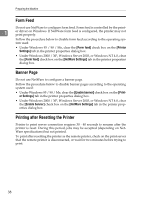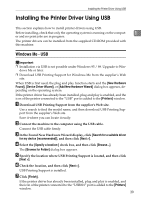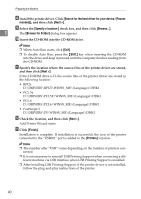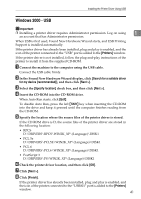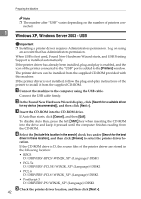Ricoh Aficio MP 1600 Printer Reference - Page 43
Printers and Faxes, Enable Banner
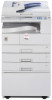 |
View all Ricoh Aficio MP 1600 manuals
Add to My Manuals
Save this manual to your list of manuals |
Page 43 highlights
Using as a NetWare Print Server / Remote Printer H Double-click the printer name to display the printer settings. The details shown in [Comment], [Driver], and [Port] vary depending on the operating system, printer model, and port. I Click [Port], and then click [Add]. 1 J Click [Network Printer], and then click [OK]. K Double-click the name of the NetWare file server on the network tree. The created queue is displayed. L Select the print queue, and then click [OK]. M Check that the port of the selected printer is displayed in [Port]. N Click [Continue]. The printer driver installation starts. O Click [Finish] in the [Select Program] dialog box. P After the installation is completed, select one of the options to restart the computer either now or later, and then click [Finish]. Restart the computer to complete installation. Q After restarting the computer, launch the [Printers] window, and then open the printer properties. Under Windows XP or Windows Server 2003, open the printer properties from the [Printers and Faxes] window. R On the [Printer Settings] tab, clear the [Form Feed] and [Enable Banner] check boxes. Under Windows 2000 / XP, Windows Server 2003, or Windows NT 4.0, click the [NetWare setting] tab. Do not select these check boxes since they are automatically selected by the printer driver. If you select the check boxes, the printer may not print correctly. S Click [OK] to close the printer properties dialog box. Note ❒ To stop installation of the selected software, click [Cancel] before installa- tion is complete. ❒ The protocol is set to inactive as default. Enable it using Web Image Monitor or Telnet. 37