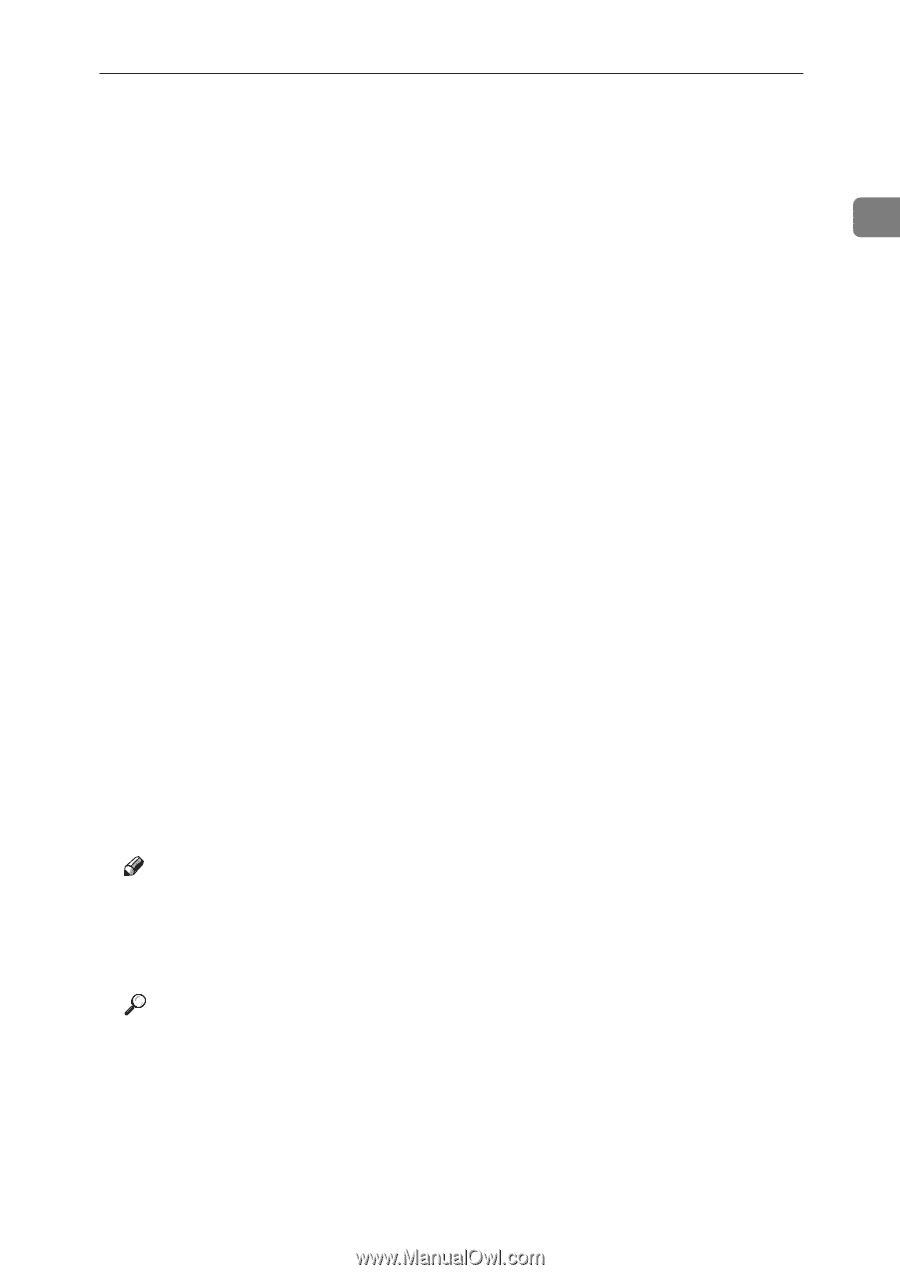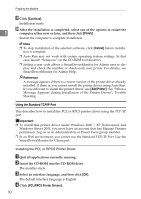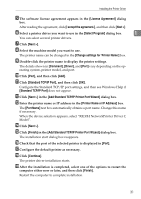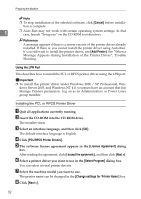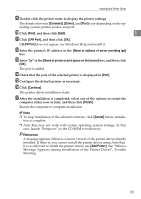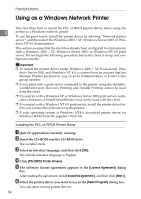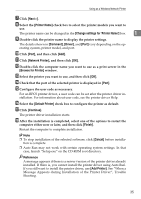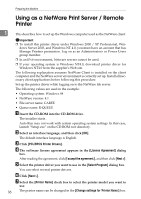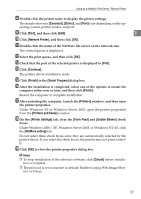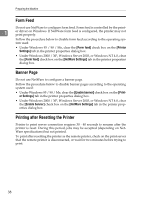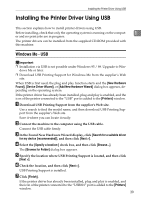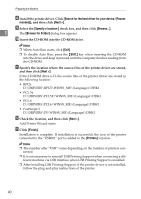Ricoh Aficio MP 1600 Printer Reference - Page 41
Browse for Printer, Network Printer
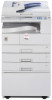 |
View all Ricoh Aficio MP 1600 manuals
Add to My Manuals
Save this manual to your list of manuals |
Page 41 highlights
Using as a Windows Network Printer G Click [Next >]. H Select the [Printer Name] check box to select the printer models you want to use. The printer name can be changed in the [Change settings for 'Printer Name'] box. 1 I Double-click the printer name to display the printer settings. The details shown in [Comment], [Driver], and [Port] vary depending on the operating system, printer model, and port. J Click [Port], and then click [Add]. K Click [Network Printer], and then click [OK]. L Double-click the computer name you want to use as a print server in the [Browse for Printer] window. M Select the printer you want to use, and then click [OK]. N Check that the port of the selected printer is displayed in [Port]. O Configure the user code as necessary. For an RPCS printer driver, a user code can be set after the printer driver installation. For information about user code, see the printer driver Help. P Select the [Default Printer] check box to configure the printer as default. Q Click [Continue]. The printer driver installation starts. R After the installation is completed, select one of the options to restart the computer either now or later, and then click [Finish]. Restart the computer to complete installation. Note ❒ To stop installation of the selected software, click [Cancel] before installa- tion is complete. ❒ Auto Run may not work with certain operating system settings. In that case, launch "Setup.exe" on the CD-ROM root directory. Reference A message appears if there is a newer version of the printer driver already installed. If there is, you cannot install the printer driver using Auto Run. If you still want to install the printer driver, use [Add Printer]. See "When a Message Appears during Installation of the Printer Driver", Trouble Shooting. 35