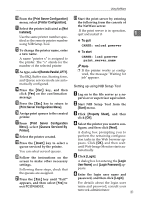Ricoh Aficio MP C3500 Network Guide - Page 37
Start NIB Setup Tool from the, For NetWare 5, click
 |
View all Ricoh Aficio MP C3500 manuals
Add to My Manuals
Save this manual to your list of manuals |
Page 37 highlights
Using NetWare H Select the object in which the printer is located, and then click [Create] on the [Object] menu. I In the [Class of new object] box, click [Printer], and then click [OK]. For NetWare 5, click [Printer (Non NDPS)]. J In the [Printer name] box, enter the printer name. K Select the [Define additional proper- ties] check box, and then click [Create]. L Click [Assignments], and then click [Add] in the [Assignments] area. M In the [Available objects] box, click the queue you created, and then click [OK]. N Click [Configuration], click [Parallel] in the [Printer type] list, and then click [Communication]. O Click [Manual load] in the [Commu- nication type] area, and then click [OK]. P Check the settings, and then click [OK]. Q Select a context specified using NIB Setup Tool, and then click [Create] on the [Object] menu. R In the [Class of new object] box, click [Print Server], and then click [OK]. For NetWare 5, click [Print Sever (Non NDPS)]. S In the [Print Server Name] box, enter the print server name. Use the same print server name specified using NIB Setup Tool. T Select the [Define additional proper- ties] check box, and then click [Create]. U Click [Assignments], and then click [Add] in the [Assignments] area. V In the [Available objects] box, click the queue you created, and then 1 click [OK]. W Check the settings, and then click [OK]. Setting up using NIB Setup Tool A Log on to the file server as an ad- ministrator or administrator equivalent. B Start NIB Setup Tool from the [Start] menu. C Click [Property Sheet], and then click [OK]. D Select the printer you want to con- figure, and then click [Next]. A dialog box prompting you to perform the remaining configuration tasks in the Web browser appears. Click [OK], and then wait until Web Image Monitor starts automatically. E Click [Login]. A dialog box for entering the [Login User Name] and [Login Password] appears. F Enter the user login user name and password, and then click [Login]. For details about the login name and password, consult your network administrator. G Click [Configuration] in the left ar- ea, and then click [NetWare]. 29