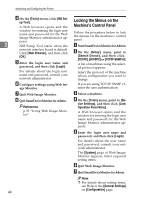Ricoh Aficio MP C3500 Network Guide - Page 55
Restricting Functions, Setting Applicable Functions to New Users, User Counter Information - help
 |
View all Ricoh Aficio MP C3500 manuals
Add to My Manuals
Save this manual to your list of manuals |
Page 55 highlights
Using SmartDeviceMonitor for Admin Restricting Functions Setting Applicable Functions to New Users Follow the procedure below to re- Follow the procedure below to add strict use of individual functions. new users and set functions applica- A Start SmartDeviceMonitor for Admin User Management Tool. ble to them. A Start SmartDeviceMonitor for Ad- B Click the [User Counter Information] tab of User Management Tool. min User Management Tool. B Click the [Access Control List:] tab 2 C Click the user whose functions you want to restrict. of User Management Tool. C On the [Edit] menu, click [Adds New D On the [Edit] menu of User Man- agement Tool, click [Restrict Ac- User]. D Enter the user code and user name. cess To Device]. E Select the check box of the func- E Select the check box of the func- tions applicable to the new user. tions you want to restrict. If the check boxes are unavailable, F Click [OK]. A confirmation message appears. G Click [Yes]. The settings are applied. there is no restriction to use that function. F Click [OK]. The new user is added. G On the [Edit] menu, click [Apply Settings]. The settings are applied. H Click [Exit] on the [Files] menu to quit User Management Tool. Note ❒ For details about setting restrictions, see SmartDeviceMonitor for Admin Help. 47