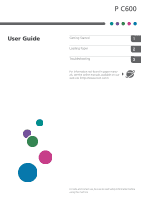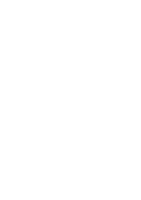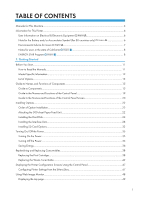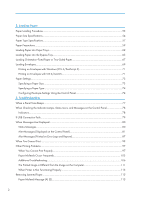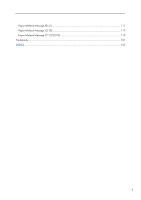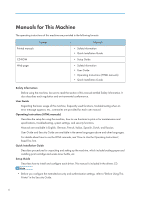Ricoh P C600 User Guide
Ricoh P C600 Manual
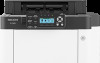 |
View all Ricoh P C600 manuals
Add to My Manuals
Save this manual to your list of manuals |
Ricoh P C600 manual content summary:
- Ricoh P C600 | User Guide - Page 1
User Guide Getting Started Loading Paper Troubleshooting For information not found in paper manuals, see the online manuals available on our web site (https://www.ricoh.com/). For safe and correct use, be sure to read Safety Information before using the machine. - Ricoh P C600 | User Guide - Page 2
- Ricoh P C600 | User Guide - Page 3
Manuals...11 Model-Specific Information...12 List of Options...13 Guide to Names and Functions of Components 15 Guide to Components...15 Guide to the Names and Functions of the Control Panel 19 Guide Cartridge...38 Replacing the Waste Toner Bottle...42 Displaying the Printer Configuration - Ricoh P C600 | User Guide - Page 4
Alert Messages (Printed on Error Logs and Reports 87 When You Cannot Print...93 Other Printing Problems...97 When You Cannot Print Properly...97 Paper Misfeeds Occur Frequently...103 Additional Troubleshooting...106 The Printed Image is Different from the Image on the Computer 111 When Printer Is - Ricoh P C600 | User Guide - Page 5
Paper Misfeed Message (B) (Z)...117 Paper Misfeed Message (C) (D)...119 Paper Misfeed Message (Y1) (Y2) (Y3 119 Trademarks...121 INDEX...123 3 - Ricoh P C600 | User Guide - Page 6
the Operating Instructions", Read This First. Quick Installation Guide Describes procedures for unpacking and setting up the machine, which include loading paper and installing print cartridge and waste toner bottle, etc. Setup Guide Describes how to install and configure each driver. This manual is - Ricoh P C600 | User Guide - Page 7
• You can see the following manuals on the Web page. • DHCP Option 204 5 - Ricoh P C600 | User Guide - Page 8
municipal waste. It must be disposed of separately via the appropriate return and collection systems available. By following these instructions you the shop where you bought this product, your local dealer or sales/service representatives. Note for the Battery and/or Accumulator Symbol (For EU - Ricoh P C600 | User Guide - Page 9
community waste collection/ the User's Manual for this Toner and ink cartridge for recycling will be accepted free of charge from users in accordance with local regulations. For details about the return program, please refer to the Web page below or consult your service person. https://www.ricoh - Ricoh P C600 | User Guide - Page 10
, copiers, scanners, and multifunction devices. Energy Star standards and logos are internationally uniform. Sleep mode If this machine remains idle for a specified period, it enters Sleep mode to reduce its electrical consumption. The default delay time the machine waits before entering Sleep - Ricoh P C600 | User Guide - Page 11
Time of switch into Sleep mode Time of switch out from Sleep mode *1 Duplex Function *2 1 minute 21 seconds Standard *1 The time it takes to switch out from energy saving functions and electrical consumption may differ depending on the - Ricoh P C600 | User Guide - Page 12
10 - Ricoh P C600 | User Guide - Page 13
. Before You Start How to Read the Manuals Symbols used in the manuals This manual uses the following symbols: Indicates points to read these explanations. Indicates supplementary explanations of the machine's functions, and instructions on resolving user errors. [ ] Indicates the names of keys on - Ricoh P C600 | User Guide - Page 14
manufacturer recommends that you use genuine toner from the manufacturer. Some illustrations in this manual might be slightly different from the machine. About IP addresses In this manual, "IP address" covers both IPv4 and IPv6 environments. Read the instructions that are relevant to the environment - Ricoh P C600 | User Guide - Page 15
the label, see " (mainly Asia)" also. List of Options This section provides a list of options for this printer and the names commonly used in this manual. Option name Paper Feed Unit PB1150 Hard Disk Drive Option Type P17 Enhanced Security HDD Option Type M10 IEEE 802.11 Interface Unit Type M24 - Ricoh P C600 | User Guide - Page 16
1. Getting Started Option name PostScript3 Unit Type P17 Camera Direct Print Card Type P17 Description PostScript 3 Unit Camera Direct Print Card 14 - Ricoh P C600 | User Guide - Page 17
. Doing so risks fire caused by overheated internal components. Exterior: Front view 12 3 11 4 10 9 87 6 5 EAG336 1. Control panel For details, see page 19 "Guide to the Names and Functions of the Control Panel". 2. Top cover Open to access the inside of the printer and remove jammed paper. Open - Ricoh P C600 | User Guide - Page 18
paper that can be used, see page 54 "Paper Size Specifications" and page 57 "Paper Type Specifications". 10. Paper guides When loading paper in the bypass tray, align the paper guides flush against the paper. 11. Tray Extension Pull this fence to prevent paper from falling off. Exterior: Rear view - Ricoh P C600 | User Guide - Page 19
Guide to Names and Functions of Components 2. Power connector Connect the power cord to the printer. Insert the other end into an electrical outlet. 3. SD card - Ricoh P C600 | User Guide - Page 20
1. Getting Started Guide to functions of the printer's internal options 1 2 3 EAG338 1. SD to store documents to be printed. • Enhanced Security HDD To install the hard disk, contact your service representative. Allows you to enhance the security of the hard disk by using an encryption function that - Ricoh P C600 | User Guide - Page 21
can be inserted in the same slot, contact your sales or service representative. Guide to the Names and Functions of the Control Panel This illustration shows mode, see page 36 "Saving Energy". 4. Scroll keys Press these keys to move the cursor in each direction. When the keys appear in this manual - Ricoh P C600 | User Guide - Page 22
to the function items at the bottom line on the display. Example: When this manual instructs you to press [Option], press the selection key on the left below the initial screen or setting values, or move to the next menu level. Guide to the Names and Functions of the Control Panel Screen 20 CYN901 - Ricoh P C600 | User Guide - Page 23
Guide to Names and Functions of Components 1. Operational Status or Messages Displays the the information about printer supplies. • By default, the remaining amount of toner is displayed. To avoid displaying the remaining amount of toner, set [Display Supply Info] to [Off] in [General Settings] - Ricoh P C600 | User Guide - Page 24
are two slots for SD cards. Each slot supports different types of SD cards. If you in the same slot, contact your sales or service representative. Attaching the 500-sheet Paper Feed printer weighs approximately 34 kg (75.0 lb.) without toner bottles. • When moving the machine, use the inset grips - Ricoh P C600 | User Guide - Page 25
Installing Options • Unplug the power cord from the wall outlet before you move the machine. While moving the machine, take care that the power cord is not damaged under the machine. Failing to take these precautions could result in fire or electric shock. • Do not place the printer directly on the - Ricoh P C600 | User Guide - Page 26
, see "Test Printing", Operating Instructions. • If the optional paper service representative. • To use the paper feed unit, configure the printer options in "Accessories" in the printer driver. For details about opening "Accessories", see "Configuring Option Settings for the Printer", Setup Guide - Ricoh P C600 | User Guide - Page 27
1. Check the contents of the package. Installing Options 1 2 1. Hard disk 2. Flat cable 3. Power cord 2. Remove the HDD cover. 3 EAG373 EAG355 3. Loosen the screws by using a coin, and then slide the inner cover to the top to remove it. 1 1 2 EAG356 The figure below shows the location to - Ricoh P C600 | User Guide - Page 28
1. Getting Started 1 3 2 EAG357 1. Power cord receptacle 2. SATA flat cable receptacle 3. Location to attach the hard disk drive 4. Connect the flat cable and power cord to the hard disk. 5. Lock the hard disk drive on the printer using two screws. EAG374 6. Plug the power cord into the power cord - Ricoh P C600 | User Guide - Page 29
Installing Options 7. Insert the SATA flat cable into the SATA flat cable receptacle with the claw on the cable facing upward. EAG376 • Connect the SATA flat cable in a way so that the cable goes around the power cord from below. • Do not twist the SATA flat cable. 8. Insert the five protrusions on - Ricoh P C600 | User Guide - Page 30
see "Test Printing", Operating Instructions. • If the hard service representative. • To use the installed hard disk, configure the printer options in "Accessories" in the printer driver . For information about opening "Accessories", see "Configuring Option Settings for the Printer", Setup Guide - Ricoh P C600 | User Guide - Page 31
2. Turn the printer off and unplug the power cord. 3. Loosen the two screws and remove the slot cover. Installing Options EAG339 The removed cover will not be reused. 4. Fully insert the interface board. EAG340 Check that the interface board is firmly connected to the controller board. 5. Tighten - Ricoh P C600 | User Guide - Page 32
trying the installation a second time, contact your sales or service representative. • Before using the board, you must configure settings from the printer control panel. For details, see "Wireless LAN Configuration", Operating Instructions. Installing the IEEE 1284 interface board 1. Check the - Ricoh P C600 | User Guide - Page 33
details about printing the configuration page, see "Test Printing", Operating Instructions. • If the board was not installed properly, repeat the after trying the installation a second time, contact your sales or service representative. Installing the USB device server The USB device server is an - Ricoh P C600 | User Guide - Page 34
controller board. 5. Tighten the two screws to secure the interface board. EAG344 6. Connect the USB device server to the printer. For details, see the Setup Guide provided with the USB device server. Configuring settings To use the USB device server, configure the printer settings. 32 - Ricoh P C600 | User Guide - Page 35
and the printer cannot receive print jobs. 1. Select [System] Press [OK] 2. Select [Engy Sv Md to Dsbl Prt Srv] Press [OK] 3. Select [Disable Mode] Press [OK] Installing SD Card Options • Keep SD cards or USB flash memory devices out of reach of children. If a child accidentally swallows an SD - Ricoh P C600 | User Guide - Page 36
slot. If you want to use two or more SD cards simultaneously, contact your service representative. 4. Tighten the two screws to secure the slot cover. 5. Plug about printing the configuration page, see "Test Printing", Operating Instructions. • If the card is not installed properly, repeat the - Ricoh P C600 | User Guide - Page 37
Turning On/Off the Power Turning On/Off the Power This section explains how to turn on/off the printer. Turning On the Power 1. Make sure the power cord is firmly plugged into the wall outlet. 2. Push the main power switch. EAG033 The power indicator turns on. Turning Off the Power • When - Ricoh P C600 | User Guide - Page 38
Instructions. To exit Sleep mode, do one of the following: • Press one of the keys on the control panel • Start print jobs • The energy saving functions will not activate when: • Communicating with external devices • The hard disk is active • A warning message is displayed • The service call - Ricoh P C600 | User Guide - Page 39
Turning On/Off the Power • Paper is jammed • The printer's covers are opened • Toner is being replenished • The printer settings screen is displayed • Fixed warm-up is in printer using Web Image Monitor • The printer consumes less energy when in Sleep mode, but it takes longer to start printing. 37 - Ricoh P C600 | User Guide - Page 40
is swallowed, dilute by drinking a large amount of water. Consult a doctor if necessary. • When removing jammed paper or replacing toner, avoid getting toner (new or used) on your clothing. If toner comes into contact with your clothing, wash the stained area with cold water. Hot water will set the - Ricoh P C600 | User Guide - Page 41
is properly installed. For details about installing the toner, see the instructions on the package of the toner. When the following messages appear on the display, the toner has almost run out. Have a replacement print cartridge at hand. " Toner is almost empty." 1. Open the top cover. EAG156 - Ricoh P C600 | User Guide - Page 42
3. Squeeze the clip on the print cartridge and lift it. EAG011 4. Put the used print cartridge in a plastic bag and seal it so that the toner does not spill out. 40 EAG159 - Ricoh P C600 | User Guide - Page 43
cartridge at least 10 times to the left and right so that the toner inside it spreads uniformly. 10 EAG160 6. Insert the new print cartridge cover. • If appears when there is a lot of toner, follow the toner replacement instructions that appear on the screen: Pull out the cartridge, and then reinstall - Ricoh P C600 | User Guide - Page 44
service representative. Disposing of used toner This section describes what to do with used toner. Toner cannot be re-used. Pack used toner containers in the container's box or a bag to prevent the toner or private recyclers. Replacing the Waste Toner Bottle • The following explains the warning - Ricoh P C600 | User Guide - Page 45
from the waste toner bottle when you remove it. • Carefully pull the waste toner bottle out horizontally when you are replacing it. • Do not use a waste toner bottle that has not been used for a long time. • Take care not to drop the waste toner bottle. • Make sure the waste toner bottle is fully - Ricoh P C600 | User Guide - Page 46
1. Getting Started • We recommend purchasing and keeping a spare waste toner bottle on hand since waste toner bottles are consumable items. 1. Open the right cover. EAG015 EAG016 2. Remove the waste toner bottle from the printer. 44 EAG017 - Ricoh P C600 | User Guide - Page 47
3. Put the full waste toner bottle in a plastic bag and seal it so that the toner does not spill out. 1 2 EAG161 4. Remove the new waste toner bottle from the toner kit. EAG162 5. Insert the new waste toner bottle into the printer. Leave the cap open. Press the new waste toner bottle it clicks into - Ricoh P C600 | User Guide - Page 48
1. Getting Started 6. Close the left cover. EAG165 • Replace the waste toner bottle if "Waste Toner Bottle is full or not set correctly" appears on the display. • Your service representative can replace the waste toner bottle if it is included in your contract. For details, contact your local dealer - Ricoh P C600 | User Guide - Page 49
Displaying the Printer Configuration Screens Using the Control Panel Displaying the Printer Configuration Screens Using the Control Panel Configuring Printer Settings from the [Menu] key The configuration screens allow you to change or set defaults. • If Administrator Authentication Management is - Ricoh P C600 | User Guide - Page 50
52 or higher Google Chrome 50 or higher • OS X/macOS: Safari 3.0 or higher Firefox 52 or higher Google Chrome 50 or higher Web Image Monitor supports screen reader software. We recommend JAWS 7.0 or a later version. 48 - Ricoh P C600 | User Guide - Page 51
problems Explorer 11, downloading will be slower than with other browsers. To download faster with Internet "Logging In Using Web Image Monitor", Operating Instructions. • When you configure settings using Web modes available with Web Image Monitor: guest mode and administrator mode. Displayed items may - Ricoh P C600 | User Guide - Page 52
in which server authentication is issued, enter "https://(printer's IP address or host name)/". 3. To log in to Web Image Monitor in the administrator mode, click [Login] on the top page. The window for entering the login user name and password appears. 4. Enter your login user name and password - Ricoh P C600 | User Guide - Page 53
mode. Also displays the link to Help and dialog box for keyword search. 3. Refresh/Help (Refresh): Click at the upper right in the work area to update the printer information. Click the Web browser's [Refresh] button to refresh the entire browser screen. (Help): Use Help to view or download Help - Ricoh P C600 | User Guide - Page 54
1. Getting Started 52 - Ricoh P C600 | User Guide - Page 55
2. Loading Paper This chapter describes available trays for each paper size and type, and explains how to load paper in paper trays. Paper Loading Procedure To achieve the print results you expect, it is important to select an appropriate input tray according to the size, type, and weight of the - Ricoh P C600 | User Guide - Page 56
paper size dial on the tray to " ", and select the paper size with the control panel. • : You can print on both sides of paper. • -: Not supported Metric sizes Paper size name Actual size Bypass tray Tray 1 Trays 2-4 Two-sided A4 210 × 297 mm A B B A5 148 × 210 mm A B B A5 148 × 210 - Ricoh P C600 | User Guide - Page 57
Paper Size Specifications Paper size name 16K Actual size 195 × 267 mm Bypass tray A Tray 1 C Trays 2-4 C Two-sided Imperial sizes Paper size name Actual size 81/2 × 14 81/2 × 13 2/5 8.5" × 14" 8.5" × 13.4" 81/2 × 13 81/2 × 11 81/4 × 14 81/4 × 13 8 × 13 8.5" × 13" 8.5" × 11" 8.25" × 14" - Ricoh P C600 | User Guide - Page 58
to 8.50" Vertical size (Two-sided) 8.27 to 14.01" 8.27 to 14.01" 8.27 to 14.01" • Print speed will be lowered in Silent Mode when printing on any paper other than envelopes is performed. 56 - Ricoh P C600 | User Guide - Page 59
the correct paper type for the paper you are using. The letters in the tables indicate the following: • A: Supported • : You can print on both sides of paper. • -: Not supported Paper type Paper weight No. Plain Paper 1 1 Plain Paper 2 2 Middle Thick Paper 3 Thick Paper 1 4 Thick Paper - Ricoh P C600 | User Guide - Page 60
g/m2 (63-80 lb. COVER) Trays 2-4 Two-sided A - A - A - - - - • When you print using envelope, the print speed may change. • Print speed will be lowered in Silent Mode when printing on any paper other than envelopes is performed. 58 - Ricoh P C600 | User Guide - Page 61
• Print quality is not guaranteed if paper other than the ones recommended is used. For more information about recommended paper, contact your sales or service representative. • If paper jams occur or multiple sheets are fed at once, fan the paper before loading it. CBK254 • If you load paper when - Ricoh P C600 | User Guide - Page 62
paper with a dusty surface • Errors can occur if you print onto sides that are already printed. Be sure to print onto blank sides only. • Even supported types of paper may cause paper jams or malfunctions if they have been improperly stored. • If you print onto rough grain paper, the output image - Ricoh P C600 | User Guide - Page 63
Paper Precautions 3. 4.2 mm (0.2 inches) • The print area may vary depending on the paper size, printer language, and printer driver settings. • Depending on the printer driver settings, you may be able to print outside the recommended print area. However, the actual output may not come out as - Ricoh P C600 | User Guide - Page 64
dial on the tray. Otherwise, the printer might be damaged, or printing problems might occur. • Make sure the paper stack does not exceed the size and type in the printer driver as specified on the printer. • Do not move the side paper guides and end paper guide forcefully. Doing so may damage the - Ricoh P C600 | User Guide - Page 65
size dial to match the size and feed direction of paper in the paper tray. EAG031 3. Squeeze the clips on the side and end paper guides and slide it to match the paper size. EAG027 4. Load the new paper stack print side down. Make sure paper is not stacked higher than - Ricoh P C600 | User Guide - Page 66
2. Loading Paper EAG029 5. Adjust the paper guides to close any gaps. Do not move paper loaded in the tray more than a few millimeters. Moving the loaded paper excessively may cause damage to - Ricoh P C600 | User Guide - Page 67
When printing a document, specify the same paper size and type in the printer driver as specified on the printer. • When loading label paper, load it one by face up until it stops, and then adjust both sides of the paper guide to match the paper width. 2 1 2 EAG391 • When using the bypass tray, it - Ricoh P C600 | User Guide - Page 68
2. Loading Paper • Letterhead paper must be loaded in a specific orientation. For details, see page 67 "Loading Orientation-Fixed Paper or Two-Sided Paper". • You can load envelopes into the bypass tray. Envelopes must be loaded in a specific orientation. For details, see page 69 "Loading Envelopes - Ricoh P C600 | User Guide - Page 69
Detect] or [On (Always)], and then place the paper as shown in the table below. For details about [Letterhead Setting], see "Machine Modes", Operating Instructions. Paper orientation The meanings of the icons are as follows: Icon Meaning Place or load paper printed side face up. Place or load - Ricoh P C600 | User Guide - Page 70
Setting] is set to [Auto Detect], you must specify [Letterhead] for the paper type in the printer driver's settings. • If a print job is changed partway through printing from one-sided to two-sided printing, one two-sided prints, see "Printing on Both Sides of a Page", Operating Instructions. 68 - Ricoh P C600 | User Guide - Page 71
Loading Envelopes Loading Envelopes This section explains various details about and recommendations concerning envelopes. • Some of this machine's internal components get very hot. For this reason, take care when removing misfed paper. Not doing so could result in burns. • Do not use window - Ricoh P C600 | User Guide - Page 72
loading envelopes, use both the control panel and the printer driver to select "Envelope" for the paper type and specify the thickness of the envelopes. For details, see "Printing on Envelopes", Operating Instructions. Recommended envelopes For details about recommended envelopes, contact your local - Ricoh P C600 | User Guide - Page 73
where the envelopes are loaded. • Paper Type: Select [Envelope]. Change any other print settings as necessary. For details, see the printer driver's Help. 5. Click [OK]. 6. Start printing from the application's [Print] dialog box. • Configure the paper settings appropriately using both the printer - Ricoh P C600 | User Guide - Page 74
settings as necessary. 8. Start printing from the application's printing preferences screen. • Configure the paper settings appropriately using both the printer driver and the control panel. For details about settings using the control panel, see page 74 "Configuring Envelope Settings Using the - Ricoh P C600 | User Guide - Page 75
settings specified in the printer driver or commands. For details, see "Machine Modes", Operating Instructions. Specifying a Paper Size • control panel and the printer driver. • The printer cannot print on custom size paper if the application does not support custom size paper. Specifying Standard - Ricoh P C600 | User Guide - Page 76
2. Loading Paper • For details about the available paper size, see page 54 "Paper Size Specifications". Specifying a Paper Type You can improve printer performance by selecting the optimum paper type for the tray. Press the [Menu] key, and then select the setting items using the [ ] or [ ] key. 1. - Ricoh P C600 | User Guide - Page 77
". • For details about how to load envelopes, see page 69 "Loading Envelopes". • Configure the paper settings appropriately using both the printer driver and the control panel. For details about paper settings using the printer driver, see "Printing on Envelopes", Operating Instructions. 75 - Ricoh P C600 | User Guide - Page 78
2. Loading Paper 76 - Ricoh P C600 | User Guide - Page 79
Troubleshooting This chapter provides solutions to common problems exits Sleep mode, the printer toner needs replenishing, or other problems toner, a beep alert might continue, even after normal status has resumed. • You can change the volume. For details, see "General Settings", Operating Instructions - Ricoh P C600 | User Guide - Page 80
3. Troubleshooting When Checking the Indicator Lamps, Status Icons, and Messages on to add paper, or to perform other procedures. Indicator : Paper Misfeed indicator : Add Toner indicator : Service Call indicator Status Appears when a paper misfeed occurs. For details about removing jammed paper, - Ricoh P C600 | User Guide - Page 81
If USB Connection Fails If USB Connection Fails Problem The printer is not automatically recognized. The Printer is not automatically recognized. Causes Solutions The USB cable is not connected properly. Disconnect the USB cable, - Ricoh P C600 | User Guide - Page 82
Troubleshooting When Messages Are Displayed This section describes the main messages that appear on the display panel and printed error logs and reports. If other messages appear, follow their instructions. Status Messages Message "Energy Saver" "Hex Dump Mode , replenishing toner, or performing - Ricoh P C600 | User Guide - Page 83
page 115 "Removing Jammed Paper". " Add toner. Replace Print Cartridge. Press the Menu key to check supplies." The toner has run out. Replace the For details, and then turn it on again. If the problem persists, contact your sales or service representative. "Cannot connect=>Comm.Serv. Check proxy - Ricoh P C600 | User Guide - Page 84
Troubleshooting Message Cause Solution "Cannot print." The printer cannot print the sent data. Check that the file you want to print is a supported Duplex mode is in off position for (tray name)" The duplex mode for If the problem persists, contact your sales or service representative. " - Ricoh P C600 | User Guide - Page 85
paper size exceeds the maximum size supported by this printer. Press [JobReset] toner" Independent-supply toner is set. Use the toner recommended for this printer. "Independent-supply toner" The toner already exists The same IPv6 address is already Manual Config. used. Address(109/209)" Contact - Ricoh P C600 | User Guide - Page 86
Troubleshooting Message Cause Solution "Paper size mismatch. Change settings to: (Paper size)" The size of the paper in the tray does not match the paper size specified in the printer driver the printer driver. Load specified in the printer driver. Change the paper problems with the printer's font file - Ricoh P C600 | User Guide - Page 87
authenticatn.failed" Authentication from the SD card failed. Turn the printer off, and then turn it on again. If the problem persists, contact your sales or service representative. "Set the Print Cartridge correctly." The print cartridge may have not Turn the printer off, and install the been - Ricoh P C600 | User Guide - Page 88
it on again. If the problem persists, contact your sales or service representative. "Values set for IPv6/ Gateway addresses are invalid.(110/210)" The IPv6 address or gateway address is invalid. Check the network settings. "Waste Toner Bottle is full or The waste toner is full. not set correctly - Ricoh P C600 | User Guide - Page 89
the Address Book is full. For details about the automatic registration of user information, see "Auto Registration to the Address Book", Security Guide. The job was canceled because a Central Management communication error occurred. Check the status of the Central Management machine. You have no - Ricoh P C600 | User Guide - Page 90
the printer driver, and perform printing again. For details about how to specify classification code settings, see "Registering Classification Codes", Operating Instructions. Collate was canceled. Turn the printer off, and then turn it on again. If the message appears again, contact your service - Ricoh P C600 | User Guide - Page 91
, or Stored Print file. When printing with the PostScript 3 printer driver, the hard disk capacity for fonts and forms has been exceeded. stored job file but no hard disk is installed. Contact your sales or service representative. An input buffer overflow occurred. • Select [Font Priority] for - Ricoh P C600 | User Guide - Page 92
Troubleshooting Message "Insufficient Memory." "Memory Retrieval Error" "No Background Numbering HDD" "No response from server." Cause Solution A memory allocation error occurred. PCL 6 On the printer driver is attached, contact your sales or service representative. A timeout occurred while the - Ricoh P C600 | User Guide - Page 93
paper size. The printer does not recognize the paper type specified using the printer driver. Check that the printer is connected to the network correctly and bidirectional communication is enabled. If the problem persists, check the user paper type settings of the printer. A wrong password was - Ricoh P C600 | User Guide - Page 94
3. Troubleshooting Message "Unauthd. Copy Prev. Error" "User auth. already exists." Cause Solution The [Enter User Text:] field on the [Unauthorized Copy Prevention for Pattern Details] screen is blank. PCL 6/PostScript 3 On the printer driver's [Detailed Settings] tab, click [Effects] in "Menu - Ricoh P C600 | User Guide - Page 95
When You Cannot Print When You Cannot Print Problem Printing does not start. Printing does not start. ". For details about how to connect interface cables correctly, see "Connecting the Printer", Operating Instructions. The type of interface cable to use depends on the computer. Be sure to use the - Ricoh P C600 | User Guide - Page 96
3. Troubleshooting Problem Printing does not start. Printing does not start. Printing does only when wireless LAN is used in infrastructure mode. For details about the radio signal status of the wireless LAN, see "Checking the signal", Operating Instructions. If the printer is using wireless LAN, - Ricoh P C600 | User Guide - Page 97
problems between the access point and wired clients, and between the access point and wireless clients. The Login User Name, Login Password, or Driver Functions", Security Guide. A mechanical error might have Contact your service occurred. representative. The correct Communication Mode is not - Ricoh P C600 | User Guide - Page 98
3. Troubleshooting Problem Cause The Data In indicator does not light up or flash after a print job starts. The data is not being is connected to the network, ask your administrator about the computer's network connection. If printing does not start, contact your service representative. 96 - Ricoh P C600 | User Guide - Page 99
When You Cannot Print Properly Problem The printed image is smudged. printing on thick paper in the bypass tray. On the printer driver's [Detailed Settings] tab, click [Paper] in "Menu:", and printer's environment, see "Install Location", Operating Instructions. The paper is creased, curled, or - Ricoh P C600 | User Guide - Page 100
3. Troubleshooting Problem Cause Solution The printed image is faded over The paper is when printed. On the printer driver's [Detailed Settings] tab, click [Print Quality:Standard] in "Menu:", and then select [Off] in the "Economy Color:". Images smudge when rubbed. (Toner is not fixed.) The - Ricoh P C600 | User Guide - Page 101
non-recommended toner can result in a loss of print quality and other problems. Use genuine manufacturer toner. Contact your service representative. application supports the printer driver. Print result differs from the display. The printer is not selected for printing. Use the printer driver - Ricoh P C600 | User Guide - Page 102
Troubleshooting Problem of the error, see "Checking Error Logs", Operating Instructions. The loaded paper is unsuitable. Printing on recommended An incorrect printer language might have been selected. Select the correct printer driver, and then print the file again. You may be using paper - Ricoh P C600 | User Guide - Page 103
is too light has been specified for the lines. PostScript 3 Change the dithering settings on the printer driver. For details about the dithering settings, see the printer driver Help. If the problem continues after you change the dithering settings, use the settings of the application in which the - Ricoh P C600 | User Guide - Page 104
3. Troubleshooting Problem The back sides of prints are partially dirty. Images smudge when rubbed. (Toner is not fixed.) Prints are smeared with toner. Image is too light. Image is out of focus. Cause Solution The fixing ratio of toner is too low. This problem may occur when very dense images - Ricoh P C600 | User Guide - Page 105
Problems Problem Toner is smudged. Cause The toner If the problem persists, contact your service representative. Paper Misfeeds Occur Frequently Problem Paper is using Windows, printer driver settings override those settings using the display panel. On the printer driver's [Detailed Settings] - Ricoh P C600 | User Guide - Page 106
3. Troubleshooting Problem Misfeeds occur frequently. Misfeeds occur frequently. Misfeeds occur frequently. upper limit markings on the side fences of the paper tray, or the markings on the paper guides of the bypass tray. The paper tray's side fences are Push the side fences lightly, and set - Ricoh P C600 | User Guide - Page 107
Other Printing Problems Problem Misfeeds occur frequently. Sheets are feeding in together, resulting in jams. Printed paper becomes creased. Printed paper becomes creased. Edges of sheets are creased. Edges - Ricoh P C600 | User Guide - Page 108
Precautions". Fragments of paper are stuck to the OHP. Use a dry cloth to wipe any paper fragments off the back of the OHP. Additional Troubleshooting Problem You hear a crunching noise after inserting the tray into the machine. Printed pages fall off of the output tray. Causes The tray is not - Ricoh P C600 | User Guide - Page 109
Other Printing Problems Problem Causes Solutions It takes a long time to complete a print job. data has been received by the printer. Wait for a moment. Changing the following settings with the printer driver may help speed up printing: • Select [Speed] in "Print Priority" list. (PCL6) • Select - Ricoh P C600 | User Guide - Page 110
3. Troubleshooting Problem Some types of data, such as graphics data or data from certain applications, do not print. Causes The printer driver settings are not configured correctly. Solutions PCL 6 • On the printer driver's [Detailed Settings] tab, click [Print Quality:Standard] in "Menu:", and - Ricoh P C600 | User Guide - Page 111
. not configured correctly. Print speed or application relinquishing speed is slow. The printer driver settings are not configured correctly. Print ends mid-job. An error might have occurred. A print instruction was issued from the computer, but printing did not start. User Authentication may - Ricoh P C600 | User Guide - Page 112
3. Troubleshooting Problem Causes Solutions Color originals are printed in black and white. No color print settings are configured on the printer driver. Change the [Color/ Black and White:] setting on the printer driver. For details about how to change the [Color/ Black and White:] setting, - Ricoh P C600 | User Guide - Page 113
. The Printed Image is Different from the Image on the Computer Problem Solutions The printed image is different from the image on the computer to reduce the image, and then print. For details, see the printer driver's Help. As a result of printing using PDF Direct Printing, characters are - Ricoh P C600 | User Guide - Page 114
Troubleshooting Problem color on the computer's display. • The colors created using color toner are different from the ones displayed on the display. • If you the problem, contact your sales or service representative. The color changes significantly when adjusted with the printer driver. Do - Ricoh P C600 | User Guide - Page 115
Other Printing Problems Problem Black gradation is not natural. A color is missing or partially blurred. The printer takes a long time to start printing. Solutions Select CMY + K for Gray Reproduction: in the printer driver's dialog box. For details, see the printer driver's Help. • Paper is damp. - Ricoh P C600 | User Guide - Page 116
3. Troubleshooting Problem Solutions It takes too long to complete the print job. • Photographs and other data-intensive pages take a long time for the printer to process, so wait when printing such data. Changing the settings with printer driver may help to speed up printing. For details, see - Ricoh P C600 | User Guide - Page 117
misfed paper, do not touch areas other than those specified in this manual. Touching those areas can result in burns. • When replacing paper or leave any torn scraps of paper inside the printer. • Contact your service representative if misfeeds occur frequently. Paper Misfeed Message (A) (E) Remove - Ricoh P C600 | User Guide - Page 118
3. Troubleshooting 2. Pull out the jammed paper carefully. EAG371 3. Lift the front side of the tray, and then slide it into the printer carefully until it stops. - Ricoh P C600 | User Guide - Page 119
5. Pull out the jammed paper carefully. Removing Jammed Paper EAG382 6. Push the area marked "PUSH" to close the rear cover. For error (A), open and then close the rear cover to cancel the error status. Paper Misfeed Message (B) (Z) Remove the jammed paper from inside the printer. 1. Open the rear - Ricoh P C600 | User Guide - Page 120
3. Troubleshooting 3. Lower the "A1" lever and pull out the jammed paper carefully. A1 EAG384 4. Pull out the paper in the lower part carefully. EAG382 5. When you cannot find or pull out the jammed paper, hold "A2" on the left and right sides and pull out the transport guide. A2 A2 EAG385 6. Pull - Ricoh P C600 | User Guide - Page 121
Removing Jammed Paper A3 EAG386 8. Pull out the jammed paper carefully, and then return the "A3" lever to its original position. 9. Push the area marked "PUSH" to close the rear cover. Paper Misfeed Message (C) (D) Remove the jammed paper from the bypass tray. 1 2 3 4 ɾRemove the paper from - Ricoh P C600 | User Guide - Page 122
3. Troubleshooting 1. Open the tray 2 rear cover. EAG388 2. Pull out the jammed paper carefully. EAG389 If the paper cannot be removed, do not pull it out forcefully. - Ricoh P C600 | User Guide - Page 123
Trademarks Trademarks Adobe, Acrobat, PostScript, and PostScript 3 are either registered trademarks or trademarks of Adobe Systems Incorporated in the United States and/or other countries. Bonjour, Macintosh, macOS, Mac OS, OS X, and Safari are trademarks of Apple Inc., registered in the United - Ricoh P C600 | User Guide - Page 124
3. Troubleshooting Microsoft® Windows® 10 Home Premium Microsoft® Windows® 10 Pro Microsoft® Windows® 10 Enterprise Microsoft® Windows® 10 Education • The product names of Windows Server 2008 are - Ricoh P C600 | User Guide - Page 125
panel screen 20 E Exterior 15, 16 G Guide to components 15 I Indicator 78 Installing options 22 Interior 17 Internal options 18 L Letterhead 67 Loading envelopes 69 Loading paper 62, 65 M Manuals 4 Messages 80 O Options 13 Other printing problems 97 P Panel tone beeps 77 Paper loading - Ricoh P C600 | User Guide - Page 126
MEMO 124 EN GB EN US EN AU M0CJ-7014 - Ricoh P C600 | User Guide - Page 127
© 2019 - Ricoh P C600 | User Guide - Page 128
EN GB EN US EN AU M0CJ-7014
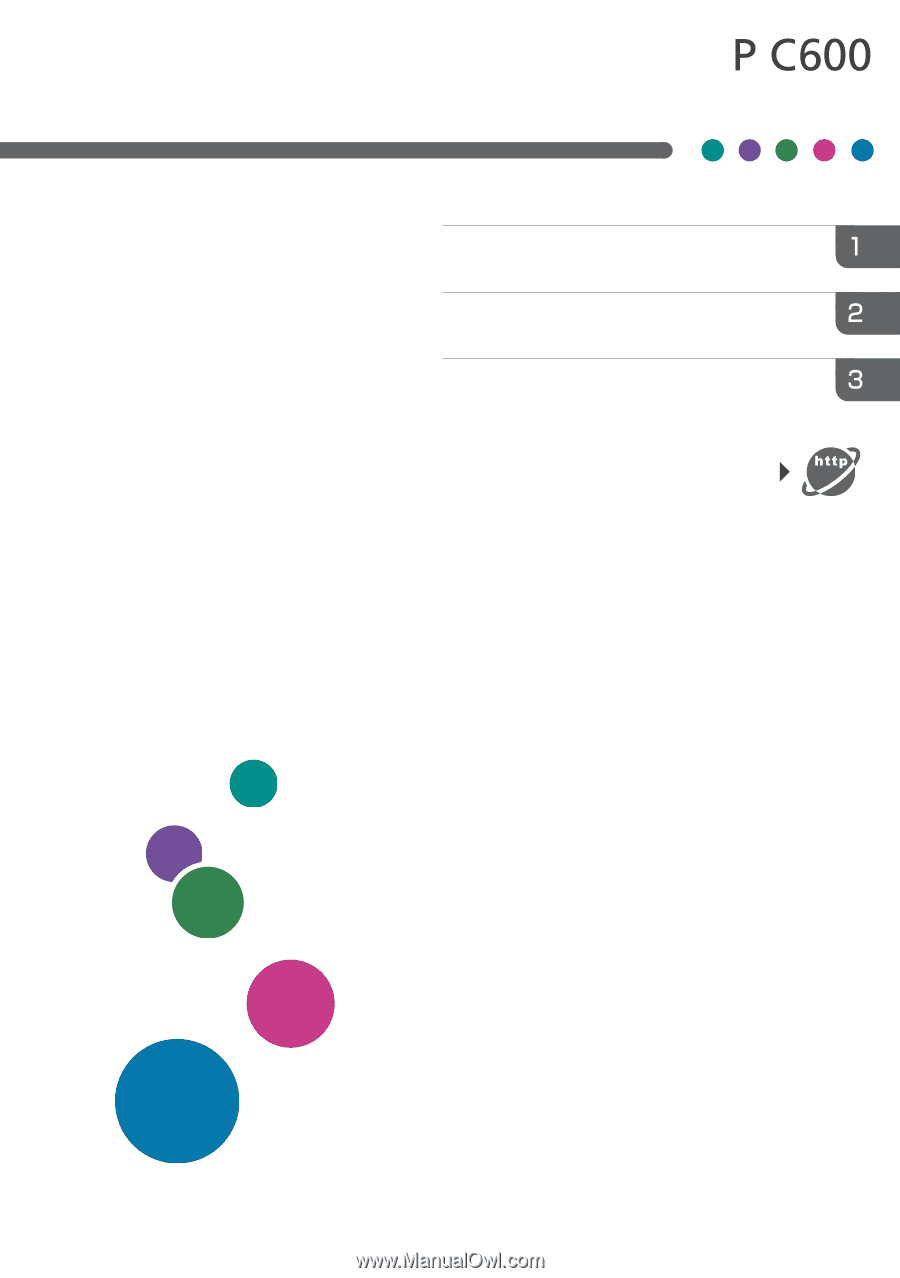
For safe and correct use, be sure to read Safety Information before
using the machine.
For information not found in paper manu-
als, see the online manuals available on our
web site (https://www.ricoh.com/).
Troubleshooting
Loading Paper
Getting Started
User Guide