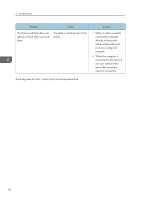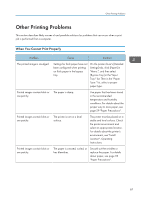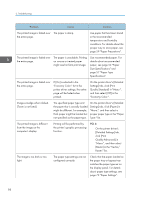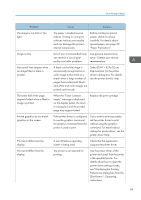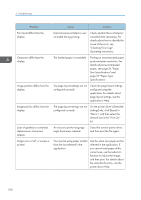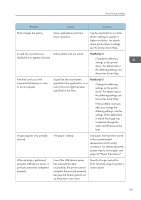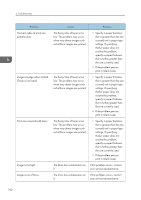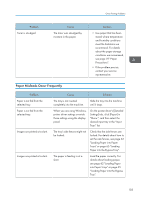Ricoh P C600 User Guide - Page 100
Quality:Advanced] in, Paper Precautions.
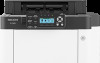 |
View all Ricoh P C600 manuals
Add to My Manuals
Save this manual to your list of manuals |
Page 100 highlights
3. Troubleshooting Problem Cause Solution The printed image is faded over The paper is damp. the entire page. Use paper that has been stored in the recommended temperature and humidity conditions. For details about the proper way to store paper, see page 59 "Paper Precautions". The printed image is faded over the entire page. The paper is unsuitable. Printing on coarse or treated paper might result in faint print image. Use recommended paper. For details about recommended paper, see page 54 "Paper Size Specifications" and page 57 "Paper Type Specifications". The printed image is faded over the entire page. If [On] is selected in the "Economy Color:" list in the printer driver settings, the entire page will be faded when printed. On the printer driver's [Detailed Settings] tab, click [Print Quality:Standard] in "Menu:", and then select [Off] in the "Economy Color:". Images smudge when rubbed. (Toner is not fixed.) The specified paper type and the paper that is actually loaded might be different. For example, thick paper might be loaded but not specified as the paper type. On the printer driver's [Detailed Settings] tab, click [Paper] in "Menu:", and then select a proper paper type in the "Paper Type:" list. The printed image is different from the image on the computer's display. Printing will be performed by the printer's graphic processing function. PCL 6 On the printer driver's [Detailed Settings] tab, click [Print Quality:Advanced] in "Menu:", and then select [Raster] in the "Vector/ Raster:" list. The image is too dark or too light. The paper type settings are not configured correctly. Check that the paper loaded on the paper tray or bypass tray matches the paper type set on the display panel. For details about paper type settings, see page 73 "Paper Settings". 98