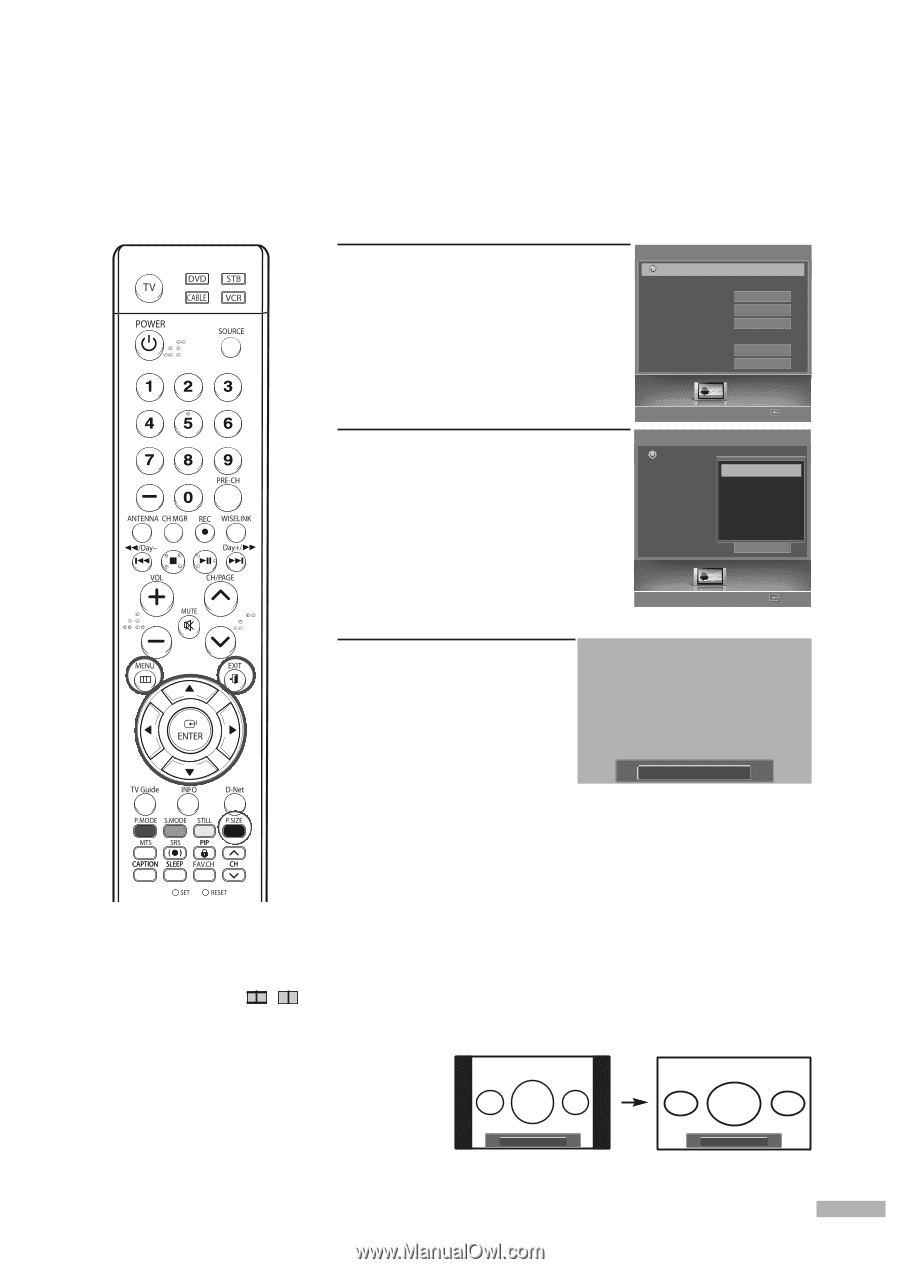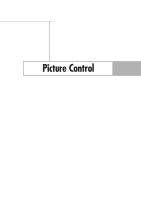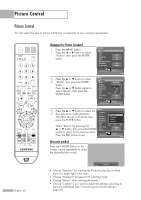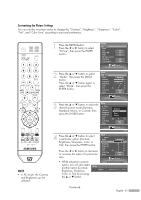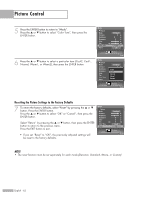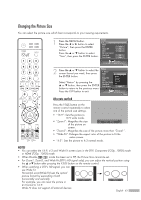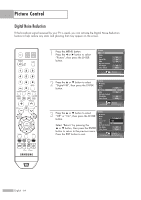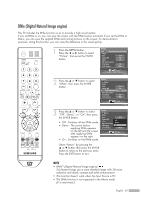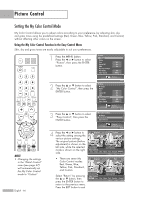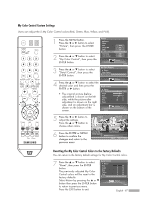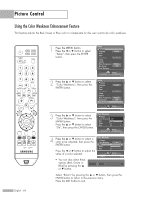Samsung HL-S5679W User Manual (ENGLISH) - Page 63
Changing the Picture Size
 |
UPC - 036725256613
View all Samsung HL-S5679W manuals
Add to My Manuals
Save this manual to your list of manuals |
Page 63 highlights
Changing the Picture Size You can select the picture size which best corresponds to your viewing requirements. 1 Press the MENU button. Press the œ or √ button to select Picture Return Mode "Picture", then press the ENTER button. Press the ... or † button to select Size 16:9 Digital NR On DNIe On My Color Control "Size", then press the ENTER button. Film Mode Color Gamut Off Wide Picture Enter 2 Press the ... or † button to select the Picture Return screen format you want, then press Mode 16:9 the ENTER button. Select "Return" by pressing the ... or † button, then press the ENTER button to return to the previous menu. Size Digital NR DNIe My Color Control Film Mode Color Gamut Zoom14:3 Zoom2On Off Wide Fit 4:3 Off Wide Press the EXIT button to exit. Picture Enter Alternate method Press the P.SIZE button on the remote control repeatedly to select one of the picture size settings. • "16:9": Sets the picture to 16:9 wide mode. • "Zoom1": Magnifies the size of the picture on Zoom1 ▲ ▼ Move screen. • "Zoom2": Magnifies the size of the picture more than "Zoom1". • "Wide Fit": Enlarges the aspect ratio of the picture to fit the entire screen. • "4:3": Sets the picture to 4:3 normal mode. NOTES • You can select the 16:9, 4:3 and Wide Fit screen sizes in the DTV, Component (720p, 1080i) mode or HDMI (720p, 1080i) mode. • When Double ( , ) mode has been set in PIP, the Picture Size cannot be set. • For Zoom1, Zoom2, and Wide Fit (DTV's HD signal only), you can adjust the vertical position using the ... or† button after pressing the P.SIZE button on the remote control. • When watching a DTV's HD signal, you can use Wide Fit. Horizontal zoom(Wide Fit) sets the optical picture format by expanding it both horizontally and vertically. 4 : 3 Wide Fit For example, you can reset the picture in 4:3 format to 16:9. Wide Fit does not support all external devices. English - 63