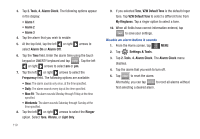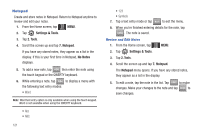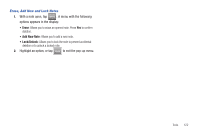Samsung U940 User Manual (ENGLISH) - Page 120
Calendar
 |
UPC - 635753470048
View all Samsung U940 manuals
Add to My Manuals
Save this manual to your list of manuals |
Page 120 highlights
Note: You may tap Options at any time while in the entry field to cancel and return to the Converter menu screen. Calendar Schedule up to eight events for any day by indicating each event's start and end time. Set alarms for events so that you can be alerted before an event takes place. Events scheduled for future dates automatically appear on your Today events schedule for the present day. Note: Any event scheduled within the next 24 hours will cause the Calendar icon to be illuminated on the Event Status bar and will appear on the Event Manager screen. Add a new event 1. From the Home screen, tap MENU. MENU 2. Tap Settings & Tools. 3. Tap 2. Tools, 3. Calendar. The calendar appears in the display with the current date highlighted. 4. To view available options, tap Options . A menu displays that contains the following menu items. • Weekly: View the current week. • Go To Date: Go to any date that you specify. 117 • Go to Today: View today's events. • Erase Old: Select a past event to delete. • Erase All: Delete all events in your calendar. 5. Select an option or tap Back . 6. At the calendar display, tap ADD to add a new event. 7. Tap the field below Appointment Name. Enter the name in the field using the touch keypad or the QWERTY keyboard and tap DONE . Tap the following fields to enter the appropriate information: • Start Date: Enter the start date for the event. • Start Time: Enter the start time for the event. - am/pm: Select from am or pm for the start time. • End Date: Enter the end date for the event. • End Time: Enter the end time for the event. - am/pm: Select from am or pm for the end time. • Recurrence: Select the frequency of the event. • Alert: Sets the alarm for the event. Select from Tone, Vibrate, or Light Only. • Reminder: Set a reminder before the event. Select Off, Once, Every 2 Minutes, Every 15 Minutes. • Alert Time: Set the Alert Time to sound before the event takes place.