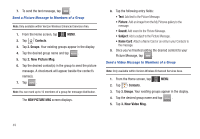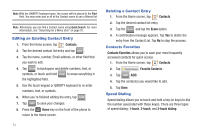Samsung U940 User Manual (ENGLISH) - Page 49
Adding Pauses, Contact Groups, Dial Pad, 2-Sec, Pause, Sec Pause, Adding a number to - specifications
 |
UPC - 635753470048
View all Samsung U940 manuals
Add to My Manuals
Save this manual to your list of manuals |
Page 49 highlights
15. Go back to Step 4 if you also want to add this number to a new or existing contact, or press the Home key to return to the Home screen. Adding Pauses Calls to automated systems often require a password or account number. Instead of manually entering numbers each time, store the numbers to your Contacts along with special characters called pauses. 1. From the Home screen, tap Dial Pad. 2. Enter the phone number up to where you want to add the Wait using the touch keypad, then tap . Options 3. Tap 2. Wait (a "w" appears in the display) or 3. 2-Sec Pause (a "p" appears in the display). • Wait: A hard pause stops the calling sequence until further input from you. • 2-Sec Pause: A two-second pause stops the calling sequence for two seconds and then automatically sends the remaining digits. 4. After your entry, tap Options , then 1. Save. 5. Continue with Method 2, Step 4 for Adding a number to a new or existing Contact from the Home screen. Note: Entering multiple Add Pauses extends the length of a pause. For example, two consecutive Add Pauses cause a total pause time of four seconds. Keep in mind pauses count as digits towards the 48-digit maximum. Contact Groups You can place Contact entries into categories, called "Groups." Groups allow you to search your Contacts faster, quickly send messages to one or more group members, and more. Note: By default, new entries to your Contacts are placed into the No Group category unless a specific group category is selected. View Groups 1. From the Home screen, tap MENU. MENU 2. Tap Contacts. 3. Tap 3. Groups. The following groups appear in the display: • No Group • Business • Colleague • Family • Friends 4. Tap the desired group. Understanding Your Contacts 46