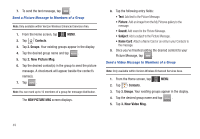Samsung U940 User Manual (ENGLISH) - Page 47
Mobile 1, Email 1, Speed Dial, Dial Pad, Add New, Contact, Update Existing, Notepad, Add New Contact
 |
UPC - 635753470048
View all Samsung U940 manuals
Add to My Manuals
Save this manual to your list of manuals |
Page 47 highlights
4. Tap the appropriate field (Mobile 1, Home, Work, Email 1, etc.) to input a number. Once highlighted, use the touch keypad or QWERTY keyboard to enter required information. 5. To assign a Speed Dial location after entering the number, tap Options . Tap 1. Set Speed Dial. 6. Tap an unassigned location. A confirmation message appears. Tap Yes to add the Contact to the speed dial location. Tap No to stop the process. Tap DONE to exit the Speed Dial field. Note: Voicemail is assigned to Speed Dial location 1. Note: You can assign a speed dial location to each number associated with the contact (Home, Work, Mobile 1, Mobile 2, and Fax.). 7. When you're finished entering information for the entry, tap SAVE to save the entry to your Contacts. Method 2 Adding a number to a new or existing Contact from the Home screen You can add new numbers to the Contacts by simply entering the number into the Dial Pad, then following the necessary prompts to complete the process. 1. From the Home screen, tap Dial Pad. 2. Enter the phone number using the touch keypad or QWERTY keyboard, then tap . Options 3. Tap 1. Save. You're prompted to select from Add New Contact, Update Existing, or Notepad. 4. Tap 1. Add New Contact to enter the number as a new contact, tap 2. Update Existing to update an existing contact, or tap 3. Notepad to save the entry to a new note. Note: If you saved the entry in Notepad, the number can be viewed in Notepad under Settings & Tools. For more information, refer to "Notepad" on page 121. 5. If you selected Update Existing, proceed to Step 11. If you selected Notepad, proceed to step 14. Understanding Your Contacts 44