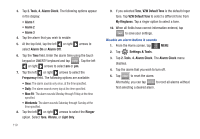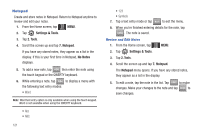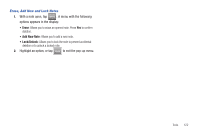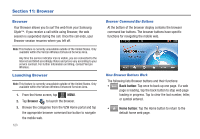Samsung U940 User Manual (ENGLISH) - Page 121
Alarm Clock
 |
UPC - 635753470048
View all Samsung U940 manuals
Add to My Manuals
Save this manual to your list of manuals |
Page 121 highlights
8. Fill in and select event details by tapping the field and making your selections. 9. Tap SAVE . The event is saved. View an event 1. From the Home screen, tap MENU. MENU 2. Tap Settings & Tools. 3. Tap 2. Tools, 3. Calendar. The calendar displays. 4. Tap to select the date containing the event that you wish to view or tap Options . In the menu that displays, tap Go To Date. 5. Enter the desired date in the box, then tap DONE . The month that you entered appears in the display, with the event date highlighted. 6. Tap the event you wish to open. The event information displays. 7. To edit the event, tap EDIT . 8. Make all of the necessary edits by tapping the desired fields and tap SAVE . 9. To see the selected date in a month view, tap Options and tap 1. Monthly. 10. To see the selected date in a week view, tap Options Options and then tap 2. Weekly. 11. To erase the current event, tap Options then tap 3. Erase. 'ERASE THIS EVENT?' displays. Tap Yes to erase, or No to cancel. Alarm Clock Your phone has an alarm clock that can be set to go off once, or recur daily at a specific time. Once set, the alarm clock is easy to change or turn off. Note: Any event scheduled within the next 24 hours will cause the Calendar icon to be illuminated on the Event Status bar and will appear on the Event Manager screen. Set An Alarm 1. From the Home screen, tap MENU. MENU 2. Tap Settings & Tools. Tools 118