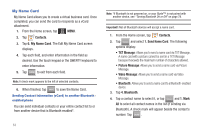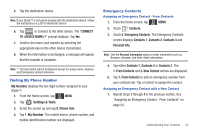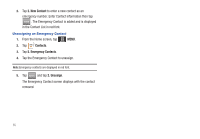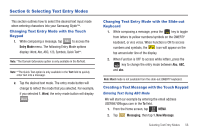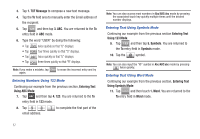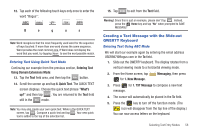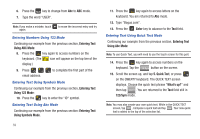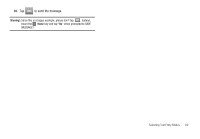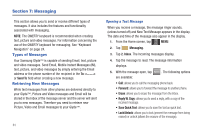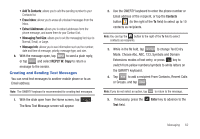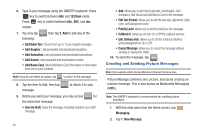Samsung U940 User Manual (ENGLISH) - Page 61
Creating a Text Message with the Slide-out QWERTY Keyboard, Entering Text Using Quick Text Mode
 |
UPC - 635753470048
View all Samsung U940 manuals
Add to My Manuals
Save this manual to your list of manuals |
Page 61 highlights
12. Tap each of the following touch keys only once to enter the word "Bogus": ABC mno ghi tuv pqrs B o g u s Note: Word recognizes that the most frequently used word for the sequence of keys touched. If more than one word shares the same sequence, Word provides the most common one. If Word does not display the word that you want, try tapping 0GZV to see the next possible match. Entering Text Using Quick Text Mode Continuing our example from the previous section, Entering Text Using Domain Extensions Mode: 13. Tap the Text field area, and then tap the Abc button. 14. Scroll the screen up and tap 6. Quick Text. The QUICK TEXT screen displays. Choose the quick text phrase "What's up?" and then tap SELECT . You are returned to the Text field still in the Abc mode. Note: You may also create your own quick text. While in the QUICK TEXT screen, tap NEW . Compose a quick text and tap DONE . Your new quick text is added to the top of the selection list. 15. Tap DONE to exit from the Text field. Warning!: Since this is just an example, please don't tap SEND . Instead, press the Home key and tap "No" when prompted to SAVE MESSAGE? Creating a Text Message with the Slide-out QWERTY Keyboard Entering Text Using ABC Mode We will start our example again by entering the email address [email protected] in the To field. 1. Slide out the QWERTY keyboard. The display rotates from a vertical viewing mode to a horizontal viewing mode. 2. From the Home screen, tap for 1. New Message. Messaging, then press 3. Press for 1. TXT Message to compose a new text message. 4. The cursor will automatically be placed in the To field. 5. Press the key to turn off the function mode. (The icon will disappear from the top line of the display.) You can now access letters on the keyboard. Selecting Text Entry Modes 58