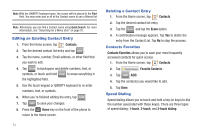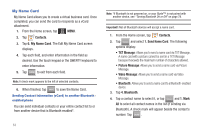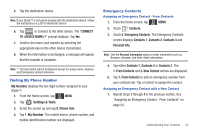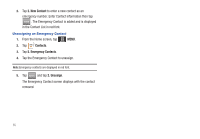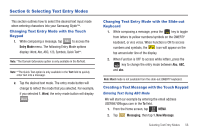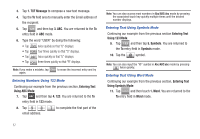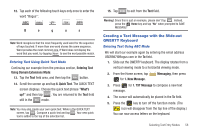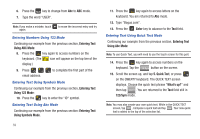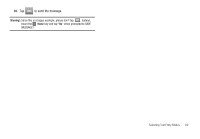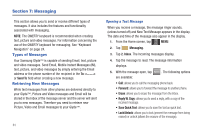Samsung U940 User Manual (ENGLISH) - Page 59
Selecting Text Entry Modes, Changing Text Entry Mode with the Touch Keypad
 |
UPC - 635753470048
View all Samsung U940 manuals
Add to My Manuals
Save this manual to your list of manuals |
Page 59 highlights
Section 6: Selecting Text Entry Modes This section outlines how to select the desired text input mode when entering characters into your Samsung Glyde™. Changing Text Entry Mode with the Touch Keypad 1. While composing a message, tap Abc to access the Entry Mode menu. The following Entry Mode options display: Word, Abc, ABC, 123, Symbols, Quick Text**. Note: *The Domain Extensions option is only available in the To field. Note: **The Quick Text option is only available in the Text field to quickly enter text into a message. 2. Tap the desired text mode. The entry mode button will change to reflect the mode that you selected. For example, if you selected 1. Word, the entry mode button will display Word . Changing Text Entry Mode with the Slide-out Keyboard 1. While composing a message, press the key to toggle from letters to yellow numbers/symbols on the QWERTY keyboard, or vice versa. When Function is ON to access numbers and symbols, the icon will appear on the top annunciator line of the display. 2. When Function is OFF to access white letters, press the key to change the entry mode between Abc, ABC, and abc. Note: Word mode is not available from the slide-out QWERTY keyboard. Creating a Text Message with the Touch Keypad Entering Text Using ABC Mode We will start our example by entering the email address [email protected] in the To field. 1. From the Home screen, tap MENU. MENU 2. Tap Messaging, then tap 1. New Message. Selecting Text Entry Modes 56