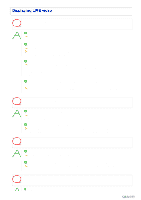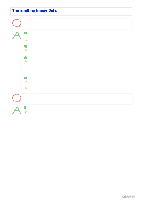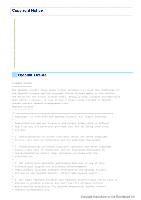Sanyo VDC-HD3300 VDC-HD3300 Manual - Page 105
Q&A 7/10
 |
UPC - 086483075087
View all Sanyo VDC-HD3300 manuals
Add to My Manuals
Save this manual to your list of manuals |
Page 105 highlights
Check the power supply status and/or the network environment. The video image is distorted and cannot be displayed correctly. 1 The maximum bit rate for video streaming is configured with a value higher than the network bandwidth. Lower the resolution and/or image quality. 2 The performance of the PC is low. Make sure that your PC meets the operation requirements specified in the "Operating Environment" section. Or replace the video card in the PC with another with higher performance. The image quality is bad. The color quality for your PC monitor is configured to less than 16 bits. On the [Display Properties] -[Settings] tab, configure the [Color quality] setting for your PC to 16 bits or more. Frame rate is low, or the moving image stops temporarily. 1 Among the multiple accesses to the camera, some are from narrowband networks. Change the minimum bit rate for video streaming to a large value. 2 There are multiple accesses or accesses with request for multiple resolutions. The frame rate and/or image quality may decrease if the number of accesses or resolution of streaming images increase. Set lower resolution, image quality, and/or frame rate. The frame rate of video in maximum video size is slow. The performance of the PC is low. Make sure that your PC meets the operation requirements specified in the "Operating Environment" section. Or replace the video card in the PC with another with higher performance. The LIVE video image is not clear. 1 The camera focus has not been adjusted to the correct position. Click [FOCUS ASSIST] on the CAMERA SETTINGS screen and readjust the camera focus using the focus assist function. 2 The object is too close to the camera. Move away the object from the camera. Q&A 7/10