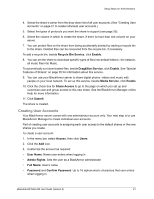Seagate BlackArmor NAS 220 User Guide - Page 19
Creating User Accounts, Drag&Sort Service - default password
 |
View all Seagate BlackArmor NAS 220 manuals
Add to My Manuals
Save this manual to your list of manuals |
Page 19 highlights
Setup Steps for Administrators 4. Select the share's owner from the drop-down list of all user accounts. (See "Creating User Accounts" on page 21 to create individual user accounts.) 5. Select the types of protocols you want the share to support (see page 35). 6. Select the volume in which to create the share, if there is more than one volume on your server. 7. You can protect files on the share from being accidentally deleted by adding a recycle bin to the share. Deleted files can be recovered from the recycle bin, if necessary. To add a recycle bin, beside Recycle Bin Service, click Enable. 8. You can set the share to download specific types of files into default folders-for instance, all music files into Music. To automatically sort downloaded files, beside Drag&Sort Service, click Enable. See "Special Features of Shares" on page 35 for information about this service. 9. You can use your BlackArmor server to share digital photos, videos and music with people on your local network. To set up this service, beside Media Service, click Enable. 10. Click the check box for Share Access to go to the page on which you set up and customize user and group access to this new share. See the BlackArmor Manager online Help for more information. 11. Click Submit. The share is created. Creating User Accounts Your BlackArmor server comes with one administrator account only. Your next step is to use BlackArmor Manager to create individual user accounts. Part of creating user accounts is assigning each user access to the default shares or the new shares you create. To create a user account: 1. In the menu bar, select Access, then click Users. 2. Click the Add icon. 3. Customize the account as required: • User Name: Name user enters when logging in • Admin Rights: Sets the user as a BlackArmor administrator • Full Name: User's name • Password and Confirm Password: Up to 16 alphanumeric characters that user enters when logging in BlackArmor® NAS 220 User Guide (Version 2) 21