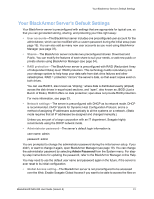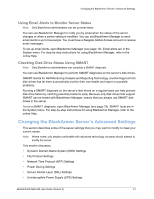Seagate BlackArmor NAS 220 User Guide - Page 33
Setting Storage Space Limits for BlackArmor Users, Setting Grace Time for Exceeded Quotas - slow
 |
View all Seagate BlackArmor NAS 220 manuals
Add to My Manuals
Save this manual to your list of manuals |
Page 33 highlights
Managing BlackArmor Volumes, Shares and Storage Setting Storage Space Limits for BlackArmor Users By default, your BlackArmor server imposes no limits on a user's storage space (except for the volume size set up for the user). However, as a BlackArmor administrator, you can set storage space limits on any user account or share. You can also set different limits for each user account, for each share that a user has access to, or set limits on some user accounts but not on others. If a BlackArmor user fills allocated storage space, older or unneeded files must be removed by a BlackArmor administrator to make room for additional files. To set storage space limits for BlackArmor users, open BlackArmor Manager (see page 19). Storage space limits are set per Volume on the Quota page, which is in the Storage menu. For step-by-step instructions for using BlackArmor Manager, refer to the online Help. Setting Grace Time for Exceeded Quotas As a BlackArmor administrator, you can set a grace time limit, which allows a quota to exceed its storage limitations for a period of time. If the quota is reached, you can temporarily allow an additional 100 megabytes (MB) of storage space to be used. You might do this to ensure users have time to identify what files to keep or to preserve usable storage space. Once the grace date is reached, no additional files can be added until space is made available. To set the grace time for stored files, open BlackArmor Manager (see page 19). The grace time limit is set on the Quota page, which is in the Storage menu. See the BlackArmor Manager online Help for more information. Controlling Web File Downloads to the BlackArmor Server BlackArmor Manager includes a special tool for downloading large files directly to the server from FTP and other sites on the Web. This tool is called the Downloader, and it allows BlackArmor administrators to manage when large Web downloads take place so that the server isn't overwhelmed. The Downloader places Web download jobs in a queue, and jobs take place automatically in the order in which they appear in the queue. If a job isn't first in line, it won't start right away. As a BlackArmor administrator, you can adjust the queue to re-prioritize download jobs. You can also impose limits on when Web download jobs can take place and how many can take place simultaneously (never more than three). You can limit Web downloads to evenings, weekends, or other slow times in the week. Consider how much bandwidth your BlackArmor server has and how much of it you want consumed by lengthy downloads, then set limits to prevent multiple large files from being downloaded simultaneously or during peak times when your BlackArmor server is busy with other tasks. BlackArmor® NAS 220 User Guide (Version 2) 36