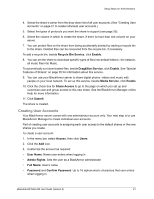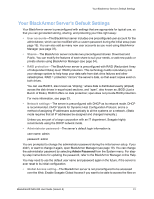Seagate BlackArmor NAS 220 User Guide - Page 24
Getting Started as a BlackArmor User, Manager Server, View Drive Details, Manage
 |
View all Seagate BlackArmor NAS 220 manuals
Add to My Manuals
Save this manual to your list of manuals |
Page 24 highlights
Getting Started as a BlackArmor User Getting Started as a BlackArmor User Follow the steps in this section to get started with your BlackArmor server. 1. Ensure that you have these items from the BlackArmor administrator: • The BlackArmor Discovery software • Your BlackArmor log in name and password • The BlackArmor Backup software (optional) • The names of the share(s) that you can access • A description of any access limitations you have (for instance, read-only access to a particular share) • A copy of the BlackArmor NAS 220 User Guide 2. Install the BlackArmor software. Install both BlackArmor Discovery and BlackArmor Backup, unless you are already using another backup software program. 3. Connect to the BlackArmor server and the shares you have access to using BlackArmor Discovery. • (Windows) Double-click the BlackArmor Discovery icon on your desktop. • (Mac) Double-click the BlackArmor Discovery icon in your Applications folder. When BlackArmor Discovery opens, it automatically searches for all BlackArmor servers on your network and displays them in a list. 4. Select your new BlackArmor server. A list of shares on the server appears (Mac). Click Manager Server. • (Windows) Click View Drive Details. A list of shares on the server appears. 5. Use the up and down arrows to scroll through the list of shares and then do one or more of the following: • To access the server using BlackArmor Manager, click Manage and then enter your assigned user name and password. Contact your administrator if you do not have this information. • To view shares, select the share and then click View. • To map a share, select the share you want, then click Map. • If prompted, log in using your BlackArmor user name and password. The share is mounted and its icon appears on your Desktop (Mac). BlackArmor® NAS 220 User Guide (Version 2) 26