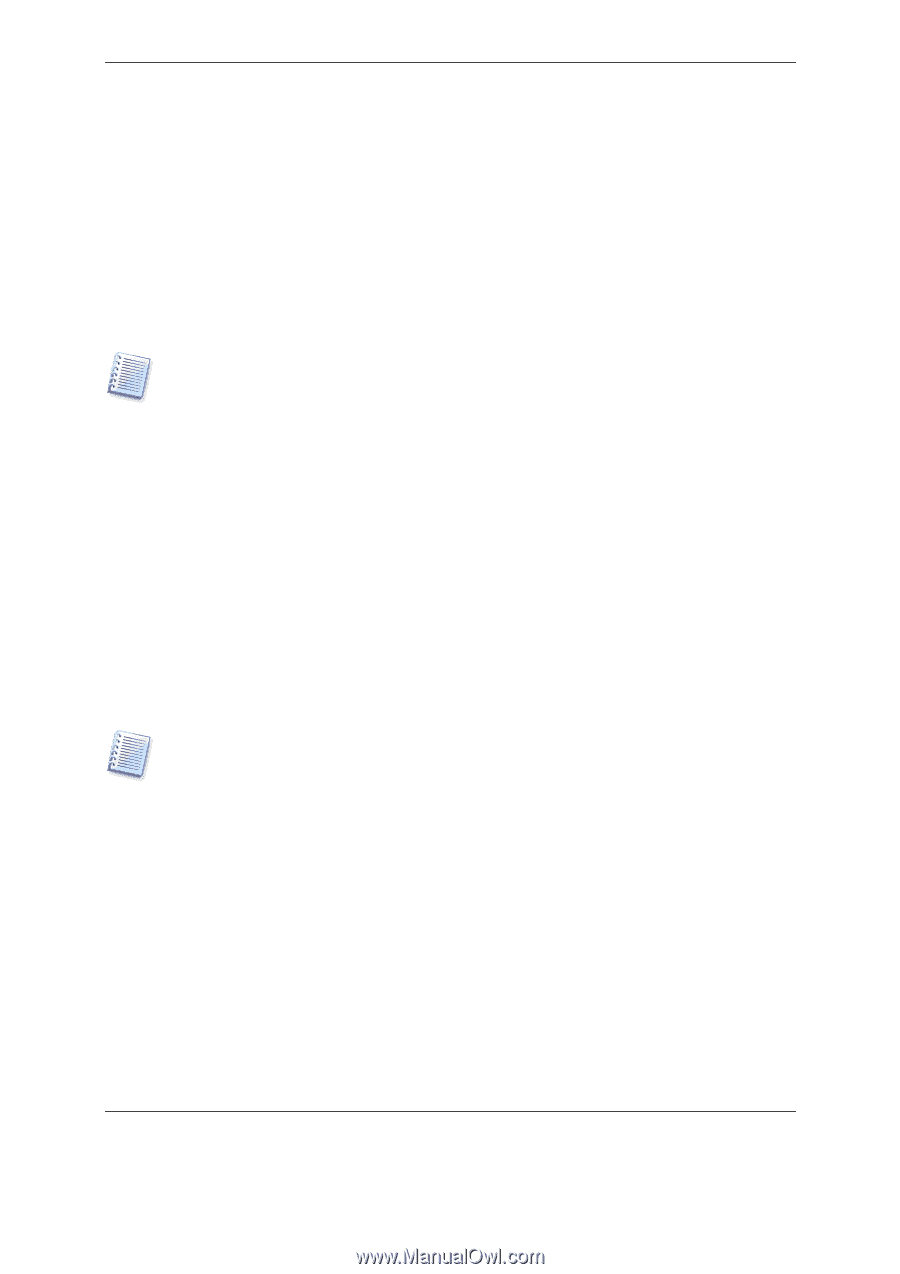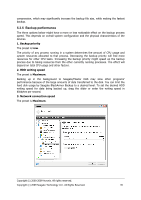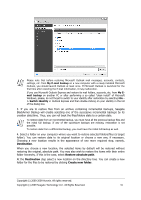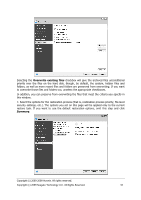Seagate ST340005LSA10G BlackArmor PS User Guide - Page 40
Restoring backup data, 6.1 Restore under Windows or boot from CD?
 |
View all Seagate ST340005LSA10G manuals
Add to My Manuals
Save this manual to your list of manuals |
Page 40 highlights
Chapter 6. Restoring backup data 6.1 Restore under Windows or boot from CD? As mentioned above (see 2.3 Running Seagate BlackArmor Backup), Seagate BlackArmor Backup can be used in several ways. We recommend that you first try to restore data using Seagate BlackArmor Backup under Windows, because this provides more functionality. Boot from the bootable media only if Windows does not start up. Seagate BlackArmor Backup is loaded entirely into RAM so you can remove the bootable CD to insert the archive disc. Be careful! When you use the Seagate BlackArmor Backup rescue disc, the product creates disk drive letters that might differ from the way Windows identifies drives. For example, the D: drive identified in the standalone Seagate BlackArmor Backup might correspond to the E: drive in Windows. This is not an error with the software. 6.1.1 Network settings in rescue mode When booted from removable media, Seagate BlackArmor Backup might not detect the network. That can happen if there is no DHCP server in your network or your computer address was not identified automatically. To enable network connection, specify network settings manually in the window, available at Tools -> Options -> Network adapters. 6.2 Restoring files and folders from file archives This section describes how to restore files and folders from a file backup archive. You can restore the desired files and folders from a disk/partition image as well. To do so, mount the image (see Chapter 12. Exploring archives and mounting images) or start the image restoration and select Restore files or folders. File backup archives are supported only for the FAT and NTFS file systems. 1. Start the Restore Wizard by selecting Operations -> Restore in the main program menu. 2. Select the archive. 40 Copyright (c) 2000-2009 Acronis. All rights reserved. Copyright (c) 2009 Seagate Technology LLC. All Rights Reserved.