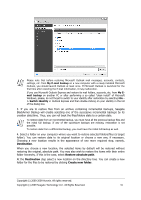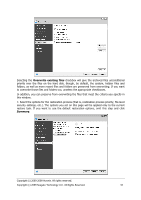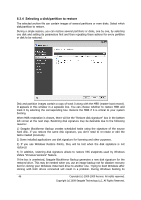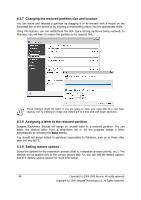Seagate ST340005LSA10G BlackArmor PS User Guide - Page 44
Restoring disks/partitions or files from images, 6.3.1 Starting the Restore Wizard
 |
View all Seagate ST340005LSA10G manuals
Add to My Manuals
Save this manual to your list of manuals |
Page 44 highlights
8. At the final step, the restoration summary is displayed. Up to this point, you can make changes in the created task by choosing the step you want to change and by editing its settings. Clicking Proceed will launch the task execution. 9. The task progress will be shown in a special window. You can stop the procedure by clicking Cancel. Please keep in mind that the aborted procedure may still cause changes in the destination folder. 6.3 Restoring disks/partitions or files from images To restore a partition (disk) from an image, Seagate BlackArmor Backup must obtain exclusive access to the target partition (disk). This means no other applications can access it at that time. If you receive a message stating that the partition (disk) cannot be locked, close applications that use this partition (disk) and start recovery once more. If you cannot determine which applications use the partition (disk), close them all. 6.3.1 Starting the Restore Wizard Start the Restore Wizard by selecting Operations -> Restore in the main program menu. 6.3.2 Archive selection 1. Select the archive. Seagate BlackArmor Backup will show the list of backup archives whose locations it knows from the information stored in its database. If the program has not found the backup you need, you can find it manually by clicking Browse and then selecting the backup location on the directory tree and choosing the backup in the right pane. If the archive was protected with a password, Seagate BlackArmor Backup will ask for it. The partitions layout and the Next button will be unavailable until you enter the correct password. 44 Copyright (c) 2000-2009 Acronis. All rights reserved. Copyright (c) 2009 Seagate Technology LLC. All Rights Reserved.